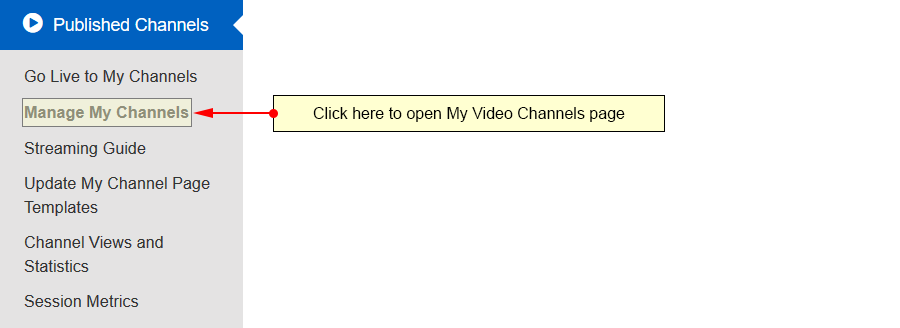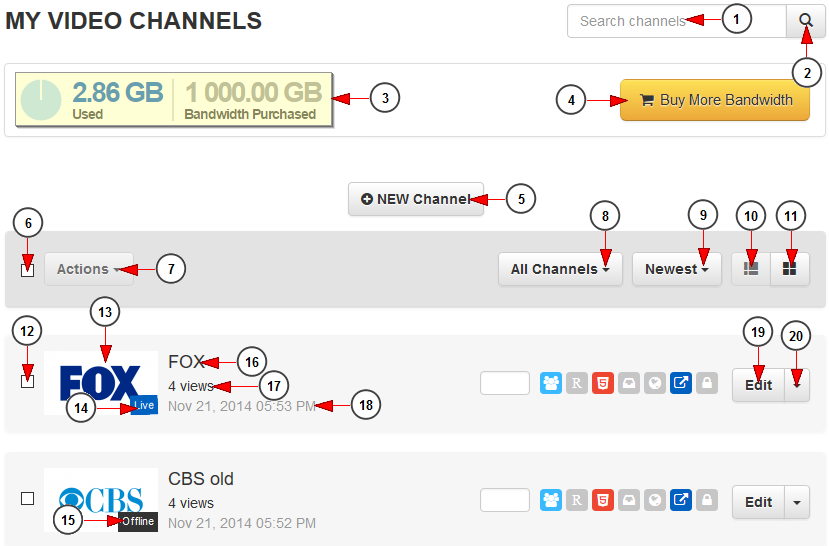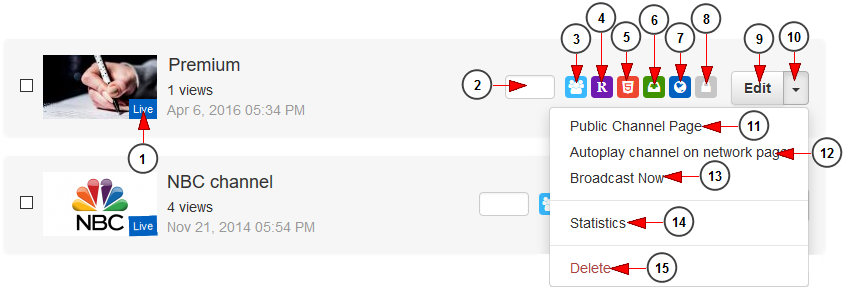Logged in your account, click on the Manage My Channels link, under the Published Channels chapter.
On My Video Channels page, you can manage the channels you have created or you can create a new one:
1. Type here the name of a channel you want to search.
2. Click here to search the desired channel.
3. Here you can see the bandwidth consumed and the amount of bandwidth allocated to your account subscription.
4. Click here to buy more bandwidth.
5. Click here to create a new channel.
6. Check this box to select all channels from the page.
7. Click here to view the available actions for the selected channels: add on STB or Roku, remove from STB or Roku, publish or unlist them.
Note: actions button is enabled when at least one channel is selected.
8. Click here to filter the channels you want to see displayed: all channels, regular channels or premium channels.
9. Click here to filter the channels you want to see displayed according to the following criteria: newest, alphabetical, most viewed, enabled, disabled.
10. Click here to view the channels displayed in listing mode.
11. Click here to view the channels displayed in grid mode.
12. Check this box to select the channel.
13. Here you can view the thumbnail of the channel.
14. This icon is informing you that there is a Live stream playing on the channel – the status is Live.
15. This icon is informing you that there is no Live stream playing on the channel – the status is Offline.
16. Here you can see the title of the channel.
17. Here you can see number of channel views.
18. Here you can see the date and exact time when the channel was added on the platform.
19. Click here to edit the channel details.
20. Click here to open the drop-down menu to view the available options.
Channel availability
1. Here you can see the status of the channel: live or offline.
2. Enter here the order how the channels will be displayed on your Network page.
3. This icon informs you that the channel is published on Network page.
4. This icon informs you that the channel is published on Roku.
5. These icons inform you that the channel is available on HTML5 devices.
6. This icon informs you that the channel is published on STB.
7. This icon informs you that the video is published on the website.
8. This icon informs you that the channel is password protected. Only users with the password will be able to watch the channel.
9. Click here to edit the channel details.
10. Click here to open the drop-down menu to view the available options.
11. Click here to view the public channel page on the website.
12. Click here to set this channel to autoplay on the Network page.
13. Click here to start broadcasting on the channel.
14. Click here to view the statistics of the channel: views and bandwidth.
15. Click here to delete the channel.
If the channel was disabled by the administrator, then the icon will look like the one from the image below:
If the channel unlisted then the icon will look like the one from the image below: