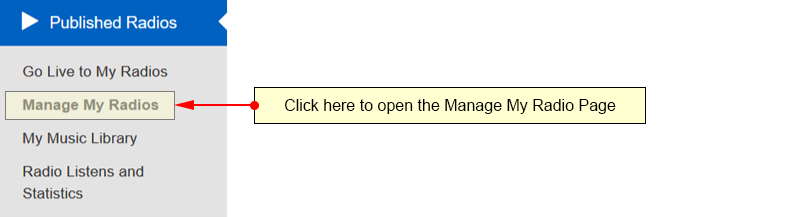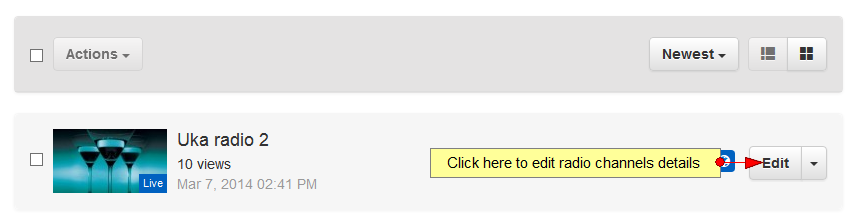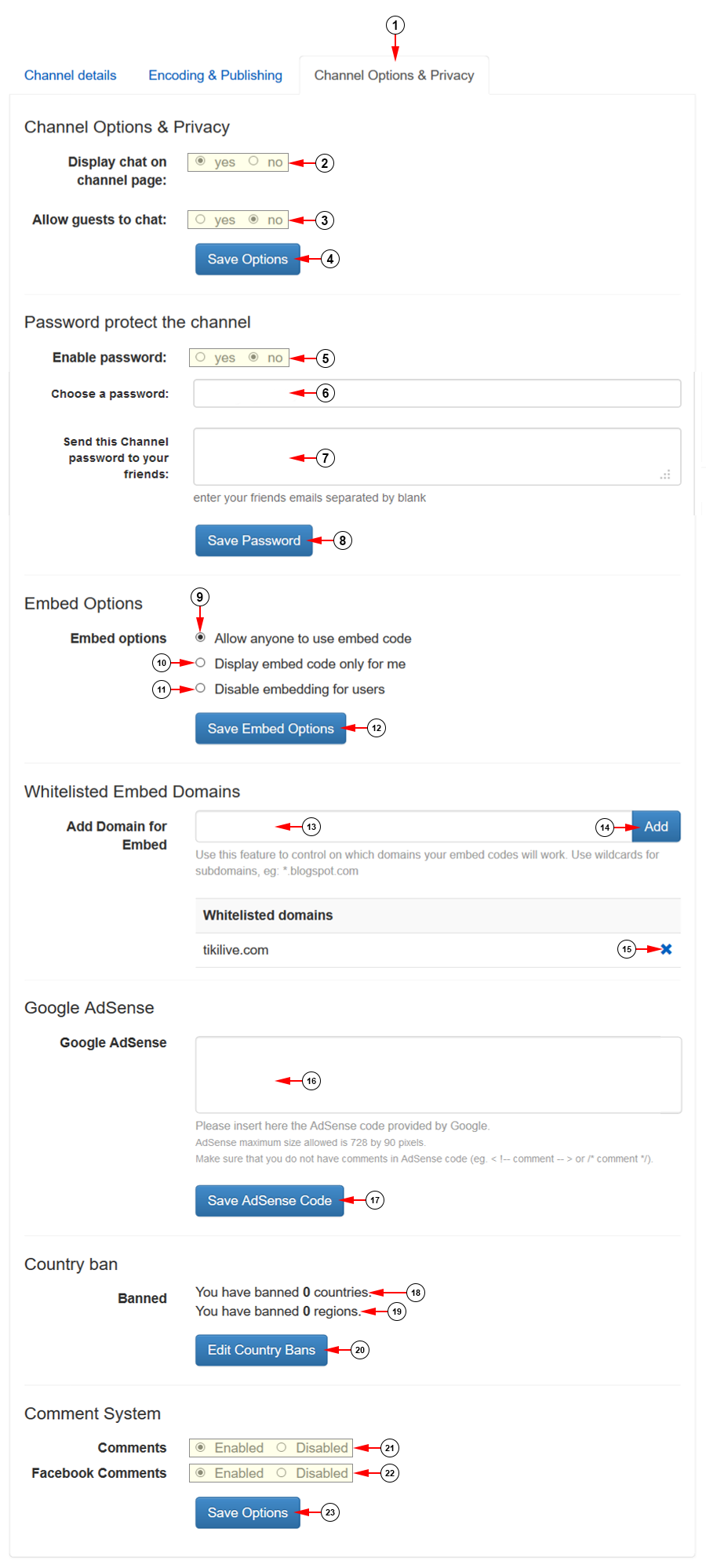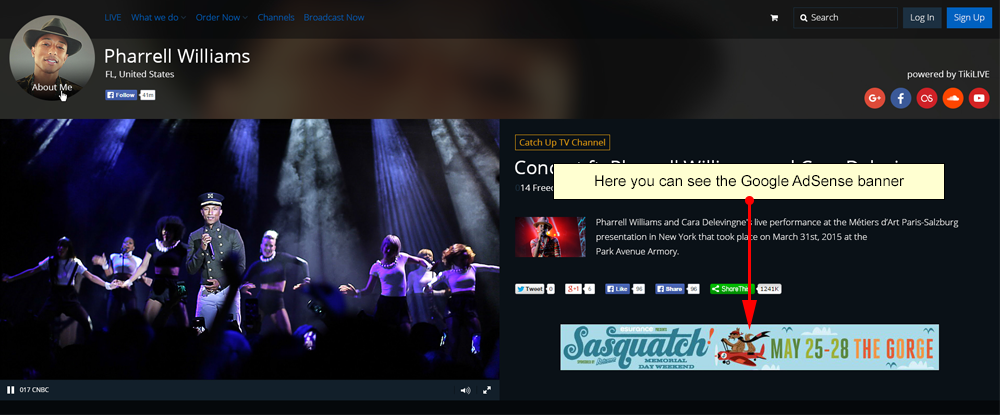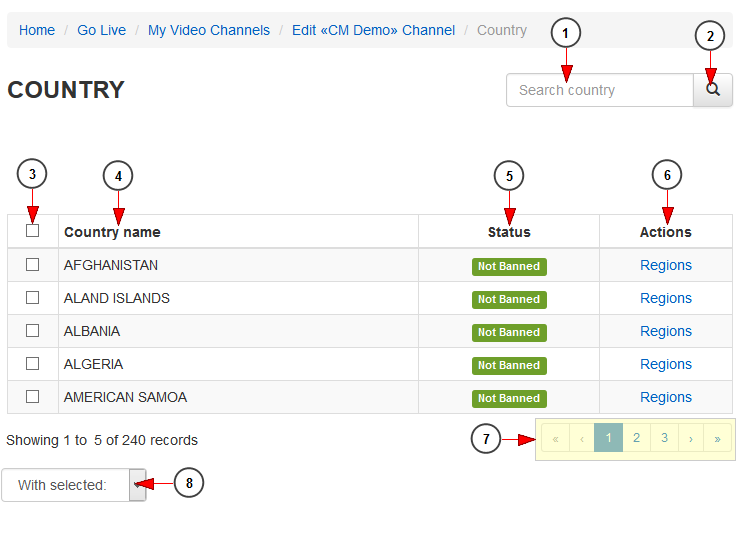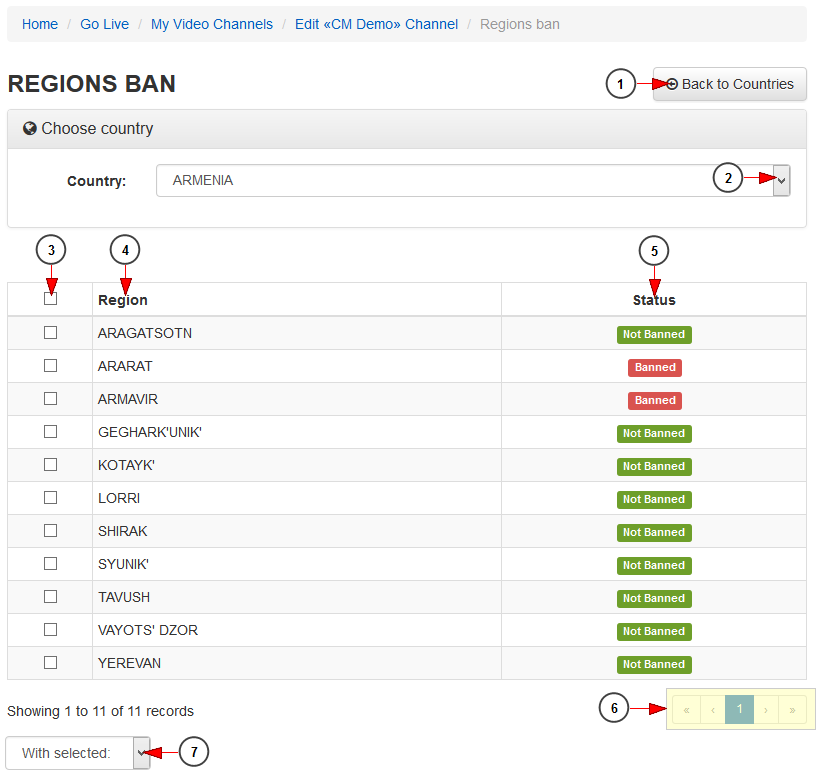Logged in your account, click on the Manage My Radios link, under the Published Radios chapter.
On My Radios page, click on Edit button for the channel you want to edit:
On Channel Options & Privacy page, you can set a password for the radio channel and edit the embed options:
1. Click here to open Channel Options & Privacy page.
2. Check Yes radio button to display the chat on the channel page. Check the No radio button if you don’t want to display the chat on the channel page.
3. Check Yes radio button to display guests chat on the channel page. Check the No radio button if you don’t want guests to chat on the channel page.
4. Click here to save the settings.
5. Check the Yes radio button if you want to set a password for the channel. Check the No radio button if you don’t want to set a password for the channel.
6. Enter here the password for this channel. This field is active only if the radio button from point 5 is enabled.
7. Enter here the email addresses to which the password for this channel will be sent. The email addresses needs to be entered separated by blank.
8. Click here to save the password for this channel.
9. Check this radio button if you want to display the embed code of the player for everyone.
10. Check this radio button if you want to display the embed code of the player only for yourself.
11. Check this radio button if you want to disable embedding options for users (including you).
12. Click here to save the embed options.
13. Insert in this filed the domain name, where you want the channel embed code to work.
Note: you can add as many domains as your want. The same domain cannot be added twice.
14. Click here to add the inserted domain to the list. Once added the domain will be listed below.
15. Click here to remove the domain from the list.
16. Insert here the Google AdSense code provided by Google. The AdSense banner will be displayed below the channel player.
17. Click here to save the AdSense code.
18. Here you can see the number of countries you have banned access for the video.
19. Here you can see the number of regions you have banned access for the video.
20. Click here to edit the Country bans for the channel.
21. Check the Enabled radio button to enable TikiLIVE comments on the video page, or the Disabled radio button if you don’t want to enable TikiLIVE comments on the video page.
22. Check the Enabled radio button to enable Facebook comments on the video page, or the Disabled radio button if you don’t want to enable Facebook comments on the video page.
23. Click here to save the comment options.
This is an example of an AdSense banner displayed on the channel page:
Edit Country Bans
1. Insert the name of the country you want to search in this field.
2. Click here to start searching the country.
3. Check the box to select a country you want to ban or Unban.
4. In this column you can see the name of the country.
5. Here you can see the status of the country: banned or not banned.
6. Click on regions link to view all the regions from a country.
7. Here you can see the pagination index. Click on the arrows or the numbers to open a new page.
8. Click here to open the drop-down menu and select if you want to ban or unban a country.
Ban Regions
1. Click here tog o back to Countries page.
2. Select the desired country from the drop-down menu.
3. Here you can select the regions you plan to ban or unban.
4. Here you can see the name of the region.
5. Here you can see the status of the region: banned or not banned.
6. Here you can see the pagination index. Click on the arrows or the numbers to open a new page.
7. Click here to open the drop-down menu and select if you want to ban or unban a region.