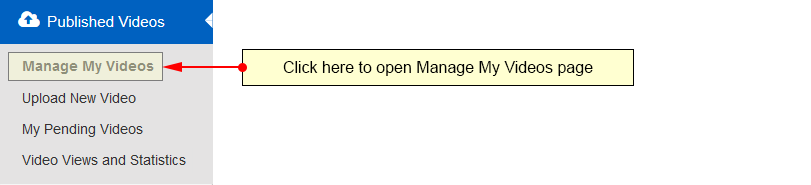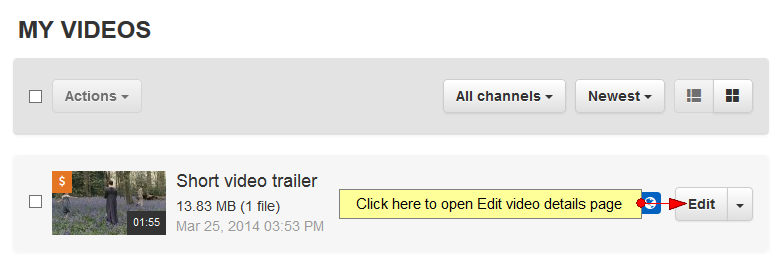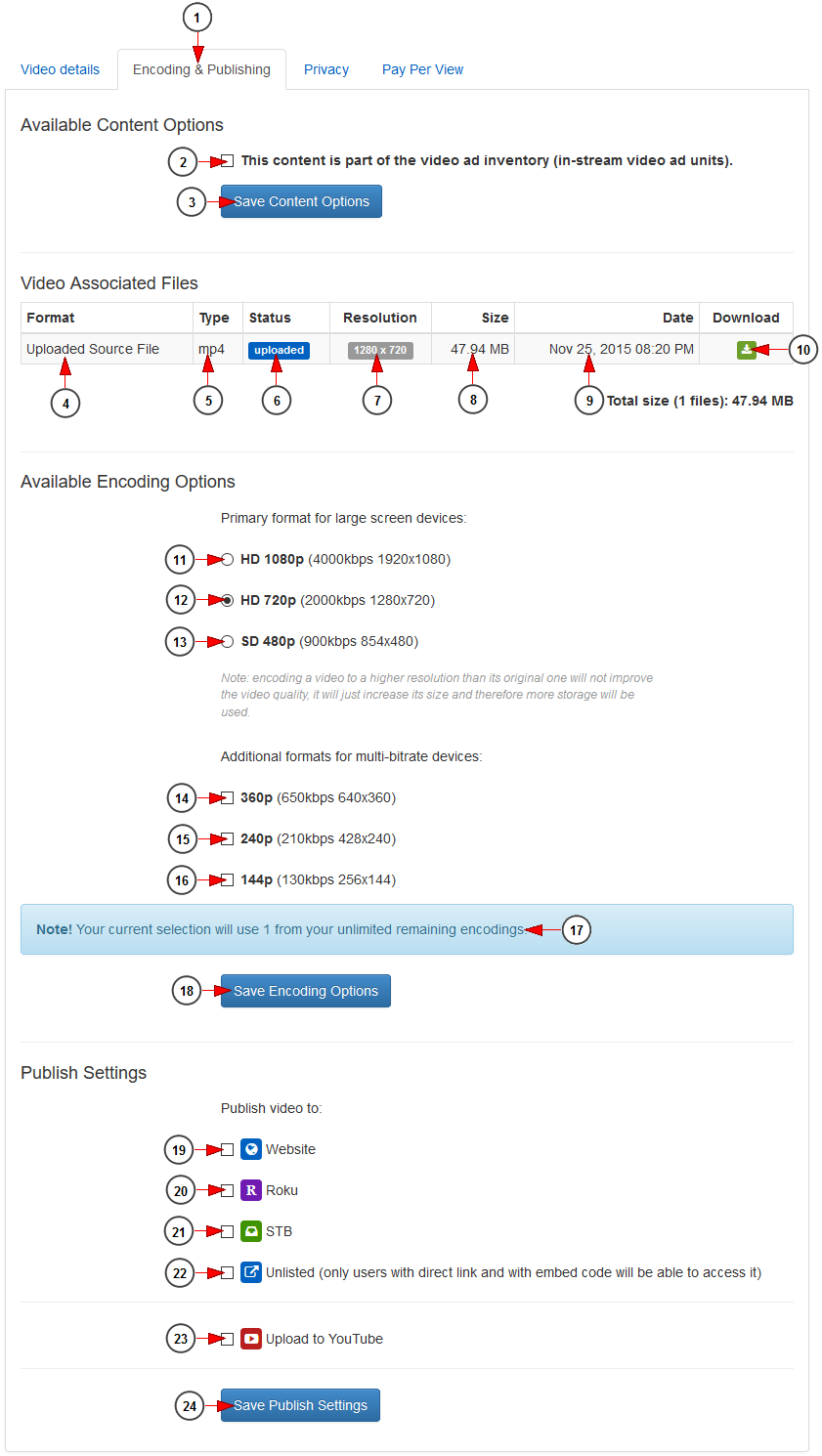Important: Starting with TikiLIVE V7.0 we support direct upload only for MP4 files, the FLV and F4V files (autorecorded files) needs to be encoded prior to publish them on the platform.
In order to edit the encoding and publishing settings of a video, you need to access My Videos page:
Select the video your want to edit, and click on the Edit button:
On Video Encoding and Publishing page you can manage the available encoding options:
1. Click here to open Encoding & Publishing page.
2. Check this box if you want to set the video to be part of the ad inventory. by doing this you will be able to use the video on the Channel Manager when you are building Ad Blocks.
3. Click here to save the video as part of the ad inventory.
4. Here you can see the video format: recorded, cropped, uploaded or encoded.
5. Here you can see the video type: mp4.
6. Here you can see the status of the video: recorded, cropped, uploaded or encoded.
7. Here you can see the video resolution.
8. Here you can see the size of the video file.
9. Here you can see the date when the video was added on the platform.
10. Click here to download the video file on your device.
11. Check this radio button to encode the video at 1080p (the video will be encoded to 1920×1080 at 4000kbps).
12. Check this radio button to encode the video at 720p (the video will be encoded to 1280×720 at 2000kbps).
13. Check this radio button to encode the video at 480p (the video will be encoded to 854×480 at 900kbps).
Note: Encoding a video to a higher resolution than its original one will not improve the video quality, it will just increase its size and therefore more storage will be used.
14. Check this box to encode the video at 360p (the video will be encoded to 640×360 at 650kbps).
15. Check this box to encode the video at 240p (the video will be encoded to 428×240 at 210kbps).
16. Check this box to encode the video at 144p (the video will be encoded to 256×144 at 130kbps).
Note: The additional encoding formats (no.14 to 16) is a feature that improves viewer’s experience by enabling you to deliver videos with the resolution and bit rate that best matches the viewer’s internet connection. The video playback can fluctuate from one quality to another without any interruptions or buffering (the quality of the video can be distinguishable only by a professional eye). These additional formats can be selected only after one primary format (no.10 to 12) is selected.
17. Here you can see the number of encodings you use for the selected encoding settings from the number of total encodings for your account subscription.
18. Click here to save the encoding options.
Note: Once you save the encoding options, the video will be sent to our server and encoded to the selected profiles.
19. Check this box to publish the video on the website.
20. Check this box to publish the video on Roku.
21. Check this box to publish the video on STB.
22. Check this box to set the video as unlisted. Only users with the video link or embed code will be able to watch the video.
23. Check this box to upload video to YouTube.
Note: By default, you can upload videos to YouTube that are up to 15 minutes long. You can increase your upload limit by following some simple steps.
24. Click here to save the publishing settings.
Important: Once the videos are encoded, the original file will be replaced by the encoded file and its size may be different than the original size. The original files are not saved on the servers.