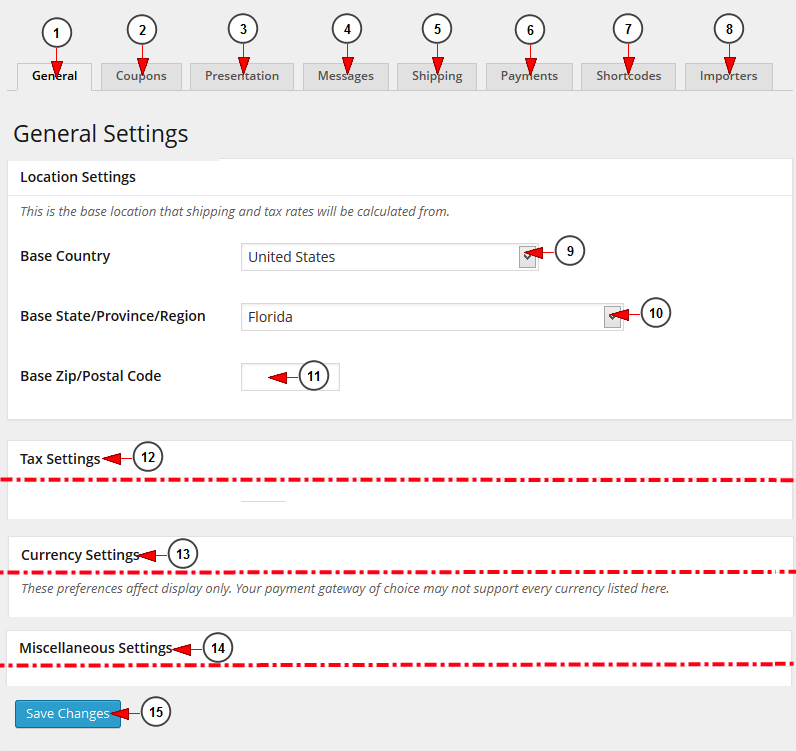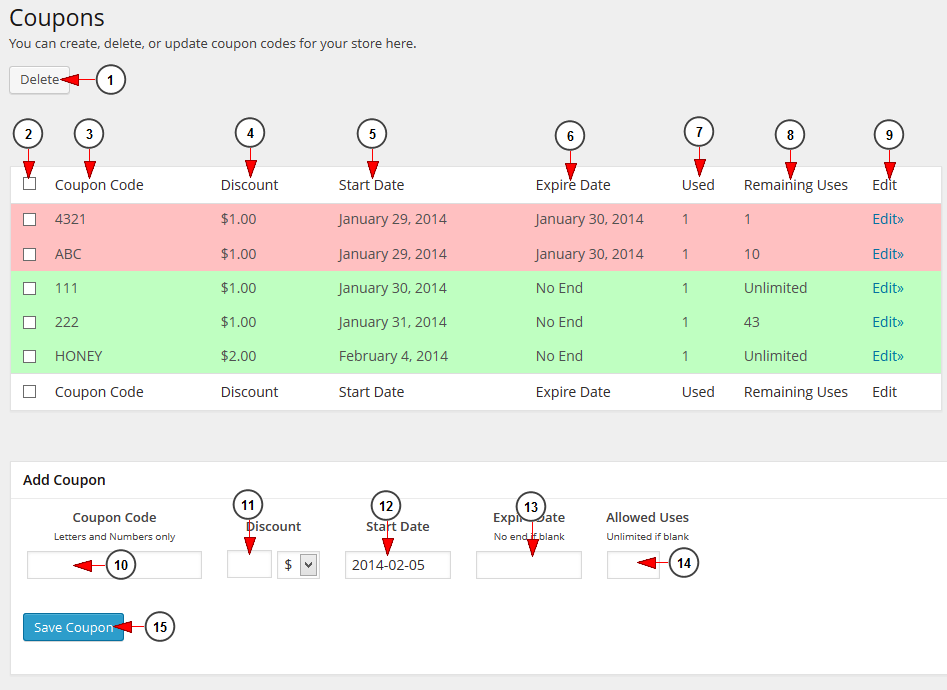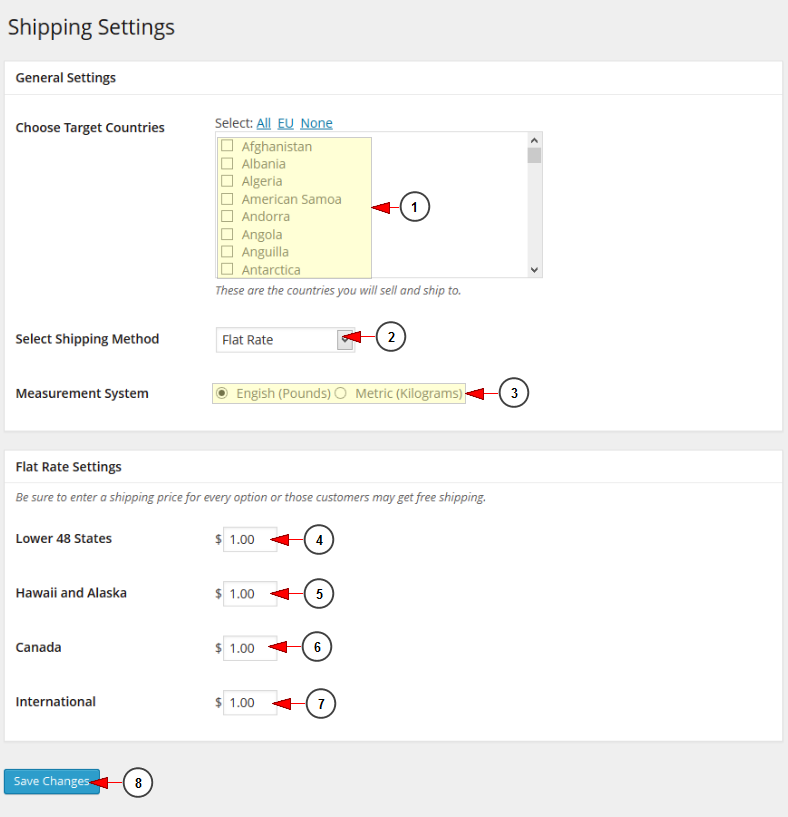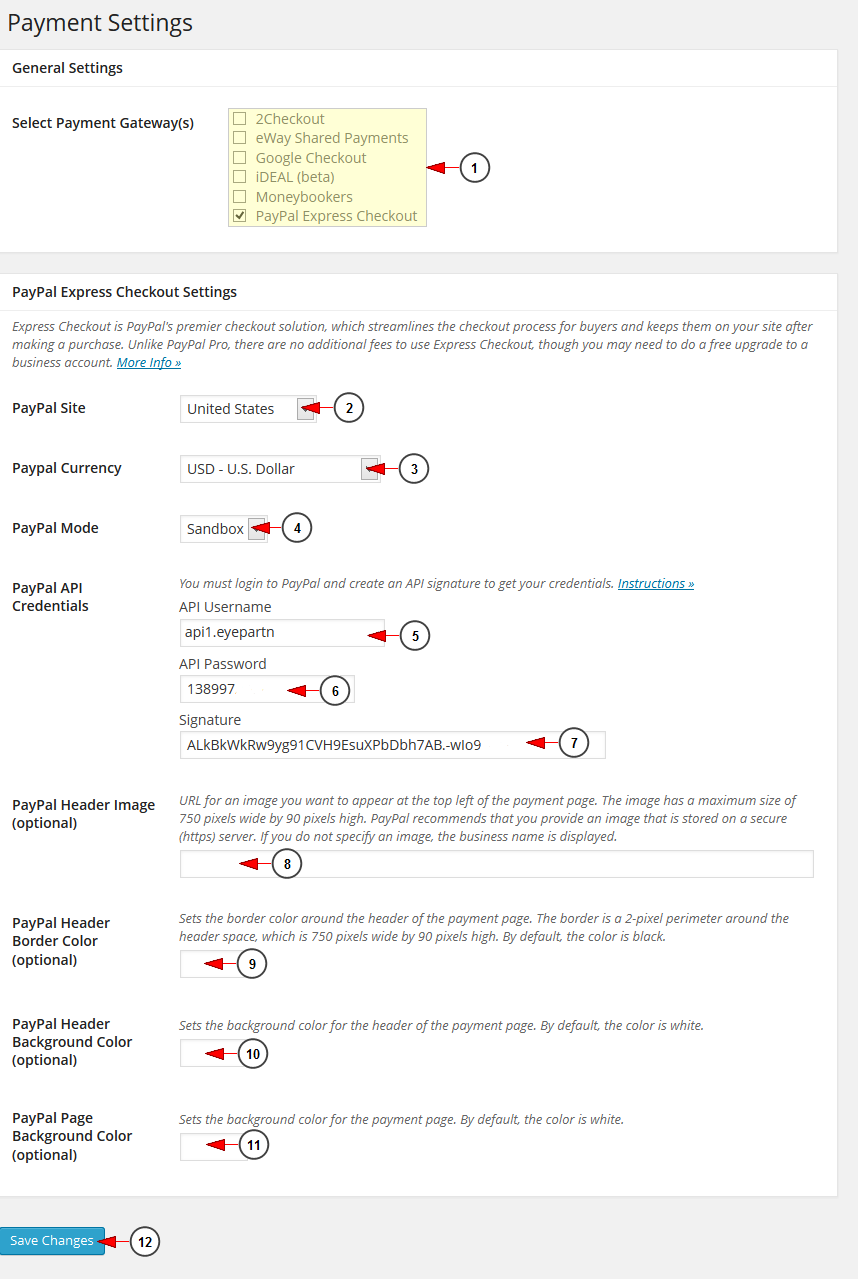Click on Store settings link, under Products chapter:
On this page you can manage all the settings related to your store. We will detail below the most important and essentials settings for your store:
General settings
On General settings page you can manage the settings related to location, taxes, currency and miscellaneous settings:
1. Click here to edit the general settings.
2. Click here to edit the Coupons settings.
3. Click here to edit the Presentation settings where you can customize your website display.
4. Click here to edit the Messages settings.
5. Click here to edit the Shipping settings.
6. Click here to edit the Payments settings.
7. Click here to edit the Shortcodes settings.
8. Click here to edit the Importers settings.
9. Select the location country of your store.
10. Select the location state/province/region of your store.
11. Insert here the zip code of your store region.
12. In this section you can edit the tax settings.
13. In this section you can edit the currency settings.
14. In this section you can edit the miscellaneous settings.
15. Click here to save the changes.
Coupons settings
In this section you can create coupon codes with discount for your store:
1. Click here to delete the selected coupons form the list below.
2. Click here to select the coupons you plan to delete.
3. Here you can see the coupon code.
4. Here you can see the discount assigned to the coupon.
5. Here you can see the start date of the coupon availability.
6. Here you can see the expiration date of the coupon availability.
7. Here you can see the number of times the coupon was used.
8. Here you can see the number of times the coupon can be used.
9. Click here to edit the coupon details.
10. Insert here the code of the coupon.
11. Insert here the discount amount for the coupon.
12. Insert here the start date of the coupon availability.
13. Insert here the end date of the coupon availability.
14. Insert here the number of users allowed to use the coupon.
15. Click here to save the coupon.
Shipping settings
1. Select the countries where you want to ship your products.
2. Select from the drop-down menu the shipping method: flat rate, table rate, weight rate, calculated options. In the example picture above we selected the flat rate shipping.
3. Check the radio button according to the measurement system you prefer: pounds or kilograms.
4. Insert here the shipping price for buyers from the lower 48 states.
5. Insert here the shipping price for buyers from Hawaii and Alaska.
6. Insert here the shipping price for buyers from Canada.
7. Insert here the shipping price for international buyers.
8. Click here to save the settings.
Payment settings
1. Select PayPal payment option from the list.
2. Select from the drop-down menu the PayPal site location.
3. Select from the drop-down menu the PayPal currency.
4. Select from the drop-down menu the PayPal mode: live or test.
5. Insert here the API username.
6. Insert here the API password.
7. Insert here the API signature key.
Note: click on the following link to read more details on how to get PayPal API credentials.
8. Insert here a URL for an image you want to appear at the top left of the payment page.
9. Click here to select the border color around the header of the payment page.
10. Click here to select the background color for the header of the payment page.
11. Click here to select the background color for the payment page.
12. Click here to save the changes.