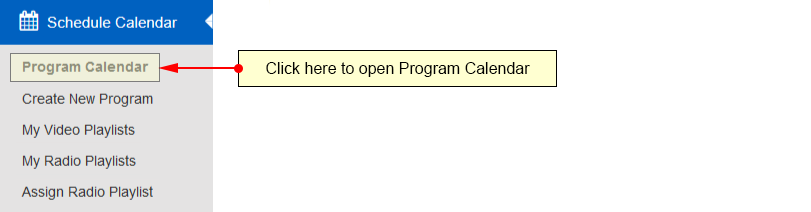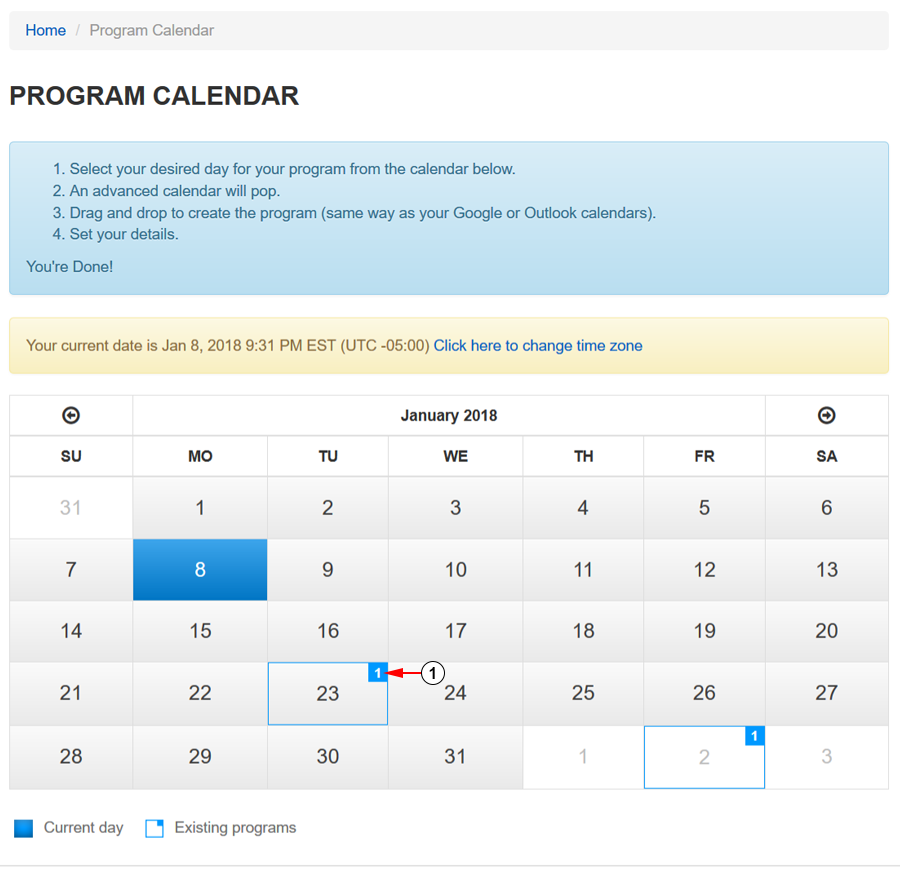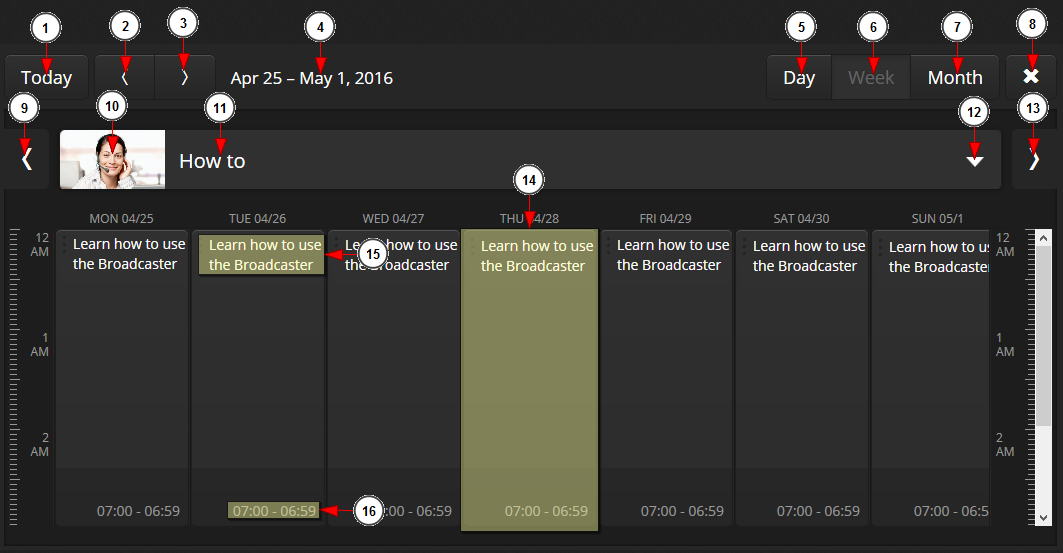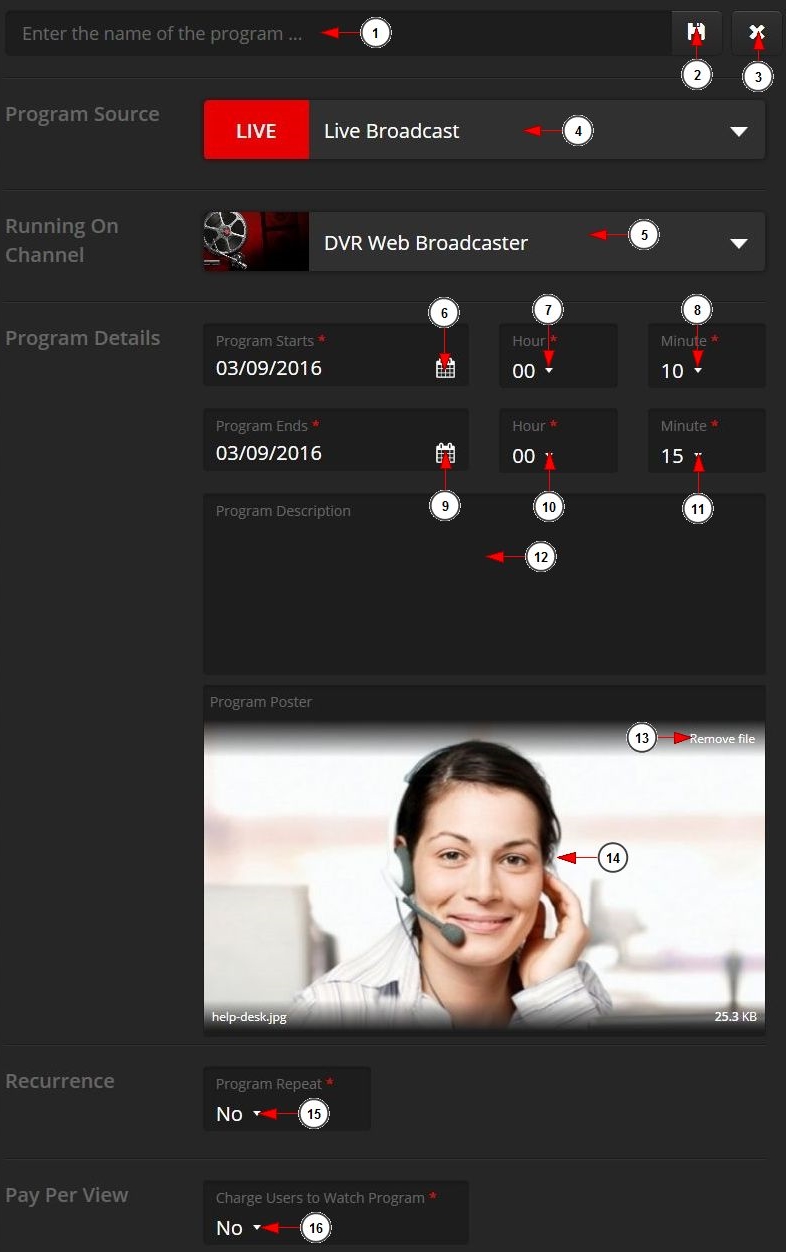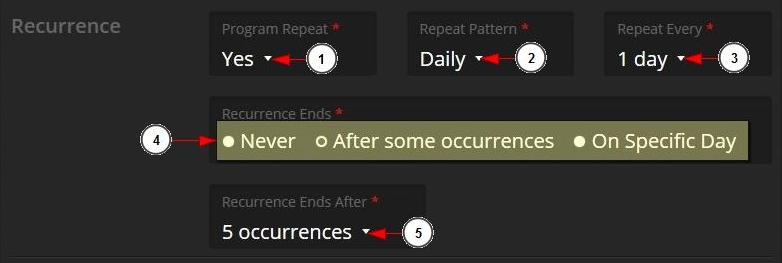You can view the list of the events you have created, edit the details of the program, set the recurrence patters and also set a price for the program.
Logged in as a user, click on the Program Calendar link, under the Schedule Calendar menu:
The Program Calendar will open where you can select the day with your desired programing:
1. Click on a day with an existing program to edit the programs assigned.
The Programs Calendar page will appear as you can see in the picture below:
1. Click to navigate and view the programs for the current day.
2. Click to navigate and view the programs for the previous day.
3. Click to navigate and view the programs for the next day.
4. Here you can view the day for which you are viewing or scheduling the programs.
5. Click to view the programs for one day.
6. Click to view the programs for a week.
7. Click to view the programs for a month.
8. Click here to go back to dashboard.
9. Click on the arrow (previous) to scroll on the list of the channels. The list is populated with the channels that you have on your account and that are enabled.
10. Here you can see the thumbnail of the channel for which you are viewing the programs.
11. Here you can see the name of the channel for which you are viewing the programs.
12. Click to open the drop-down list that will show the channels from your account. Select the channel for which you want to view the programs.
13. Click on the arrow (next) to scroll on the list of the channels.
14. This is a program that is scheduled on a channel.
15. Here you can view the title of the program that is scheduled on the channel.
16. Here you can view the duration of the program that is scheduled on the channel.
Edit Details of the Program
A new page will open on which you can edit the details of your program:
1. Click here to insert the program name.
2. Click here to save the scheduled program.
3. Click to close the program scheduler page.
4. Click to select the program source. If you select a playlist the end date of the program will automatically be completed as the program length will be the same as the playlist length
5. Click on the drop down list to choose the channel in which your program will appear.
Note: you can select a video channel only. For scheduling Radio programs check the manual page.
6. Click on the calendar to select the say when the program will start.
7. Click on the drop down list to select the hour when the program will start.
8. Click on the drop down list to select the minute when the program will start.
9. Click on the calendar to select the date when the program will end.
10. Click on the drop down list to select the hour when the program will end.
11. Click on the drop down list to select the minute of the hour when the program will end.
12. Insert here the description of the program you are creating.
13. Click to remove the actual picture for your program.
14. Here you can view the picture for your program that you uploaded from your computer.
15. Select from the drop-down menu if you want to repeat the program or not.
16. Select from the drop-down menu if you want to set a Pay Per View price for the program.
Program recurring
Navigate to the program recurrence area to make the settings you prefer for your program:
1. Select from the radio button the Yes option to create a recurring program or the No option if you do not want the program to be recurring.
2. Select from the drop-down the recurrence pattern you want: daily, weekly, monthly, yearly.
3. Click on the drop down list to select if you want the program to recur every day/week/month or year.
4. Choose how the program will repeat: never, after some occurrences, on a specific day
5. If you selected the option to end the program after some occurrences, then you can select from the drop-down the exact number of occurrences after which the program schedule will end.
Note: If you selected a weekly program you can also select a specific day your want the program to take place by checking the desired box.
Important: if you will set a PPV recurring program, only the event recurs and not the payment (basically the users will have to buy a ticket for each recurrence of the program).
PPV settings
Click on the PPV settings button from the header part of the window to set the options you want for the program:
1. Select the Yes option if you want to set a price for the program or the No option if you want the program to be free.
2. Insert the ticket price for the program.
3. Here you can see the processing fees for the ticket price – these are automatically calculated once you have entered the ticket price.
4. Here you can see the net income you will get – this is automatically calculated once you have entered the ticket price.
Remember to save the program after you set the PPV price.
Note: check the following manual page for more details on how you receive your earnings from sold PPV tickets.
Important: Please take in consideration the following notes related to scheduling programs:
1. The next program should start on the next minute after the previous program – this is how the system was build
2. When scheduling playlists the end date is automatically calculated. Since the videos from playlist may not have exactly 00 seconds, the system will automatically round the end time to the next minute
3. If you want to fill in the gaps on the EPG then you can build the playlists to have an integer size (e.g.:45:00 minutes) by cutting the video (trim the video and remove the first or last seconds) or adding short promo videos that will fit the missing amount, otherwise the system will play the first seconds on the first video from playlist in order to fill in the gap.