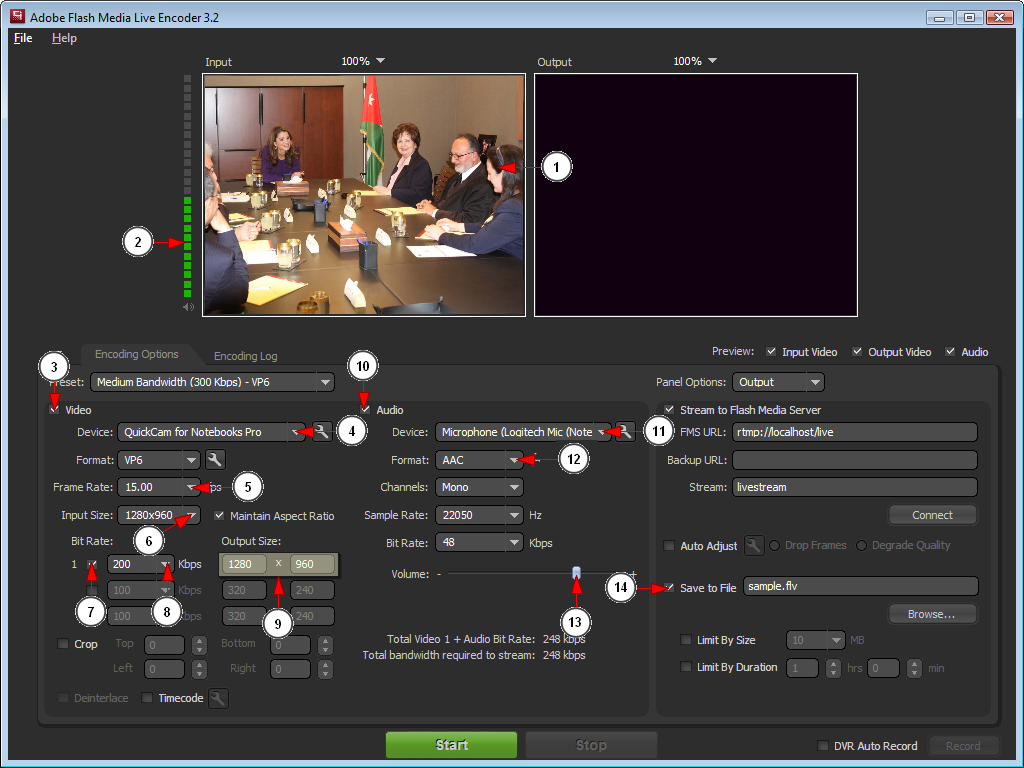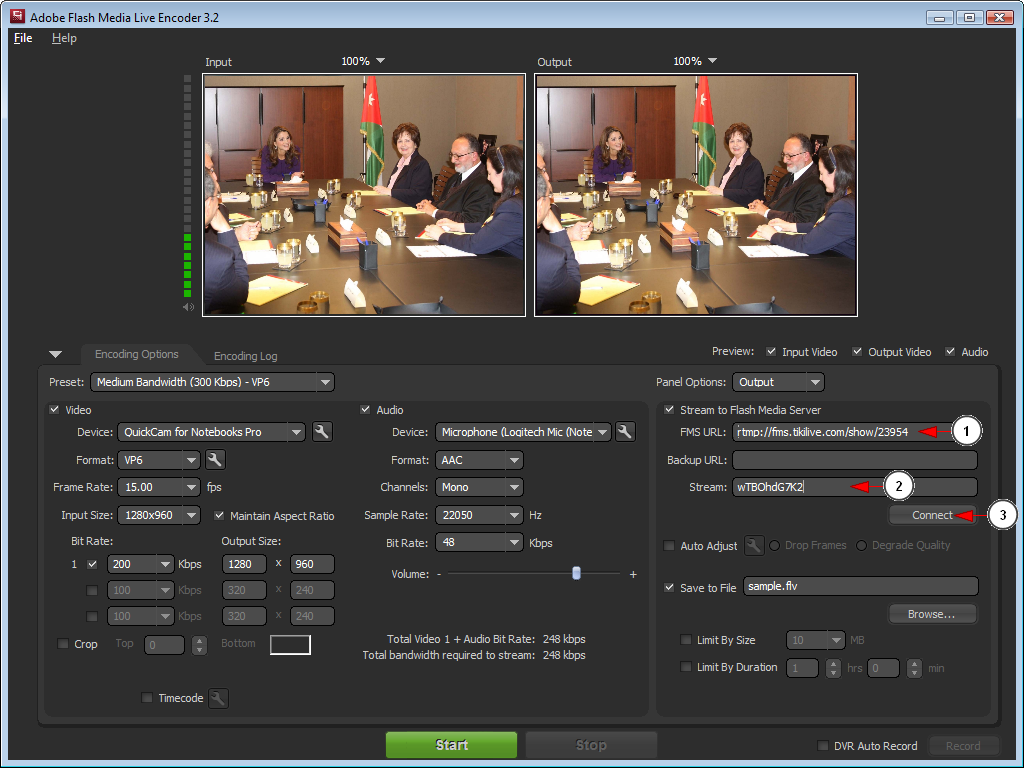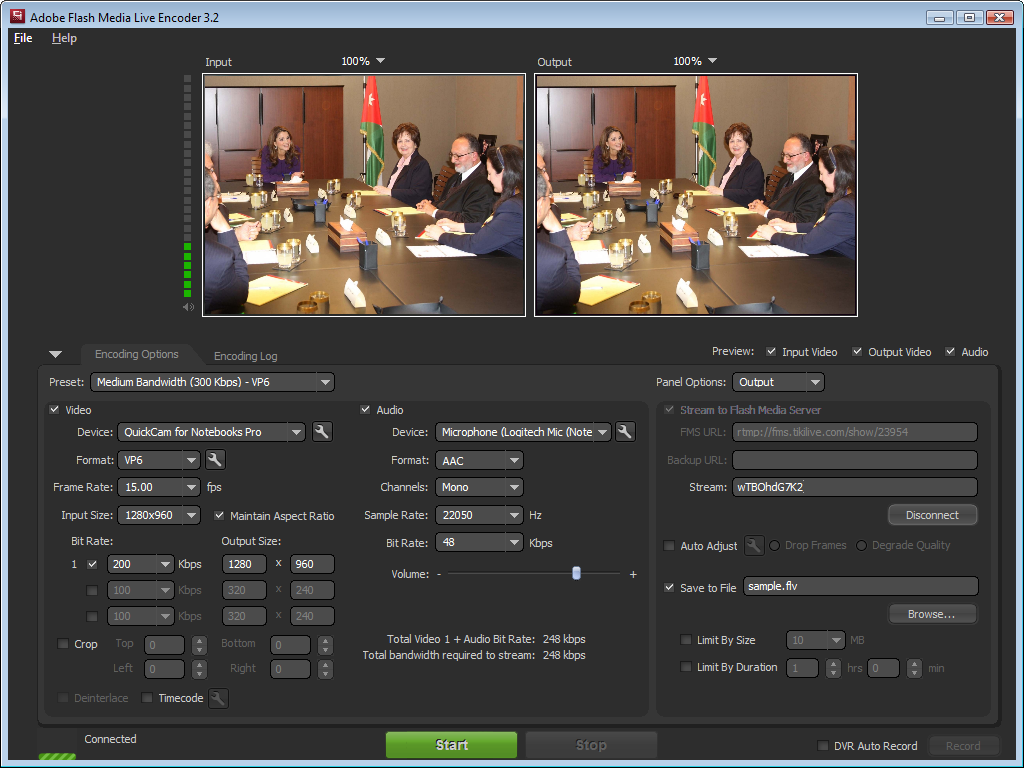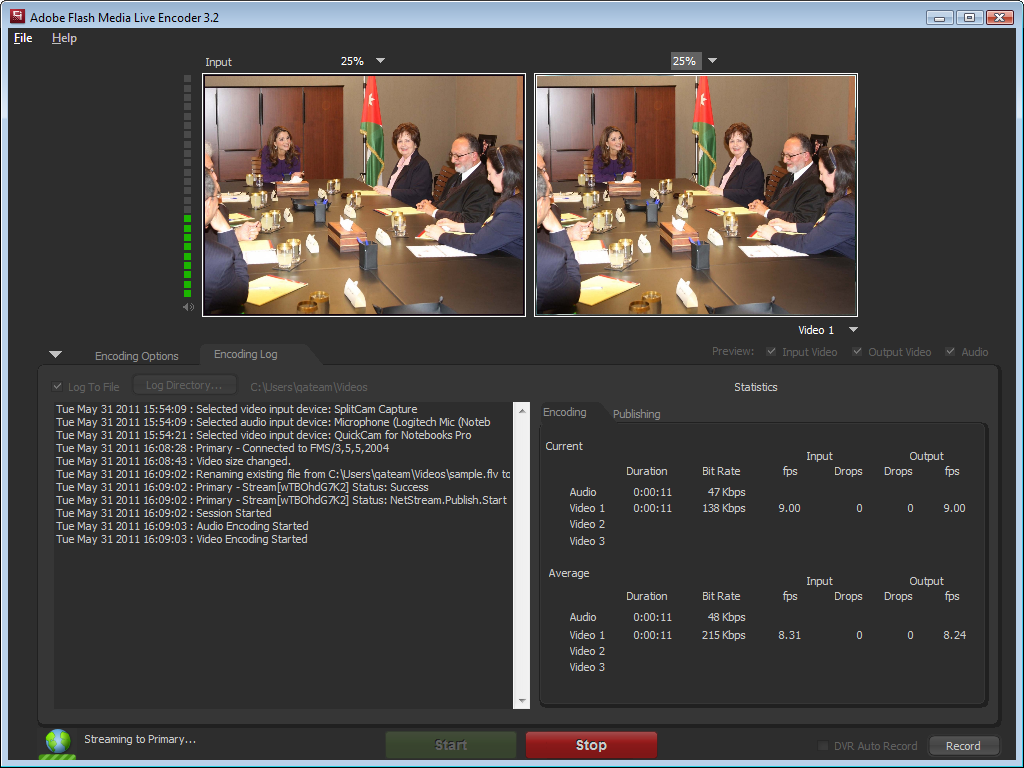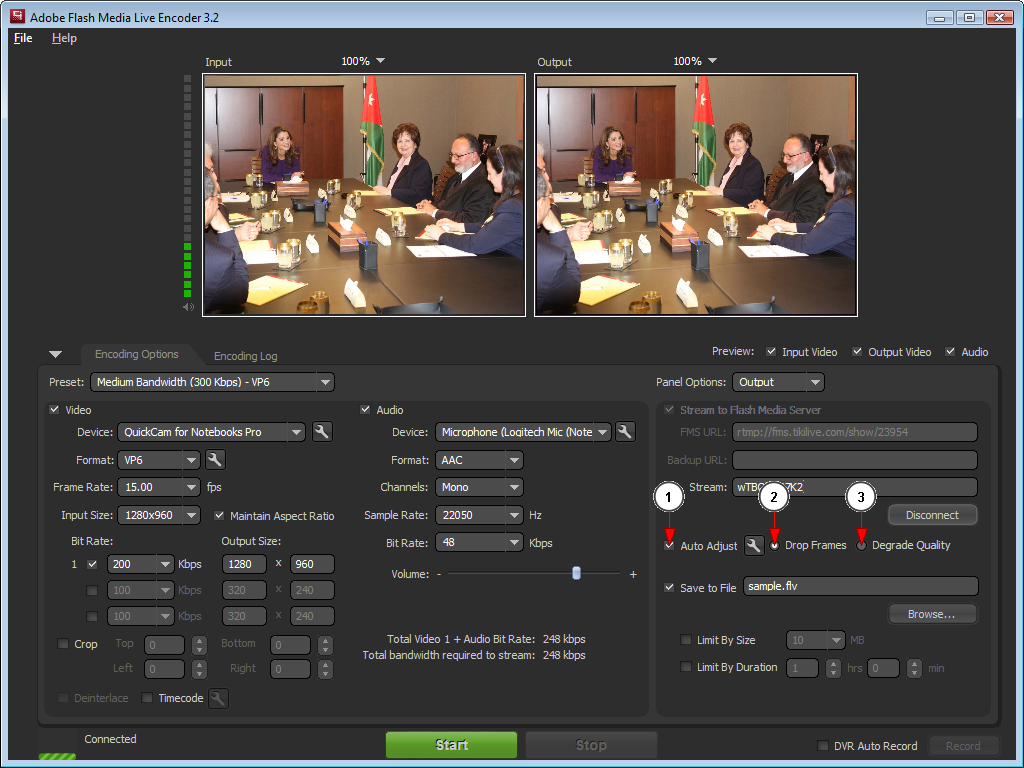Warning: autorecording must be always ON on TikiLIVE if someone uses 3rd party broadcasters and wants to record their live events with TikiLIVE.
Note: Our internal tests, confirmed that both versions 3.1 and 3.2 returned positive results during testing process on TikiLIVE platform. Please note however that Adobe has discontinued their support for the program.
Once the application has been successfully installed you must follow the below steps to go LIVE with Adobe Flash Media Live Encoder:
1. Here you can view the video feed from your camera.
2. This is the audio level bar.
3. Check this box if you want to stream the video.
4. Select from this drop-down menu the video source that you want to stream.
5. From this drop-down menu you can adjust the frame rate.
6. From this drop-down menu you can select the size of the video source.
7. Check this box if you want to manually adjust the bitrate of the video.
8. Select from this drop-down menu the bitrate of the video.
9. Here you can adjust the output size of the video stream.
10. Check this box if you want to stream the audio.
11. Select from this drop-down menu the audio source that you want to stream.
12. Select from this drop-down menu the AAC audio format.
13. From here you can adjust the sound volume.
14. Check this box if you want to save the video broadcast in your computer. You can select the location of the saved file clicking the browse button.
Note: We highly recommend you to save the live stream in your computer. This will ensure that even when you experience any network issues, the complete file will be archived. You can then upload the complete local recording to the platform.
Note: never check “DVR Auto Record” box or press the “Record” button, their functionality is null or may lead to unexpected results.
RTMP server address and RTMP stream name from your Broadcast Options page need to be inserted in Flash Media Encoder application into the following fields:
1. Enter here the RTMP server address.
2. Enter here the RTMP stream name.
3. Click here to connect to the server.
After the FME is connected to the server, you will have to click on Start button to start streaming through FMLE:
Now you are broadcasting on your channel using Flash Media Encoder:
Note: in case your camera troubleshoots while live streaming, restart the application and continue the broadcast.
Sometimes, the rate at which Flash Media Live Encoder streams media to Flash Media Server exceeds the rate at which the network can handle the data. This scenario happens if network latency is high or network bandwidth is lowered for some reason. In this case you will need to select the Auto Adjust option:
1. To turn on automatic adjustment, select the Auto Adjust option in the Output panel. You can choose to degrade video quality or drop video frames.
2. This setting drops video frames from the RTMP buffer until data can stream without exceeding the RTMP buffer size. When Auto Adjust is enabled, Drop Frames is enabled by default.
3. This setting degrades the quality of the video by reducing the bit rate until data can be streamed without exceeding the specified RTMP buffer size.