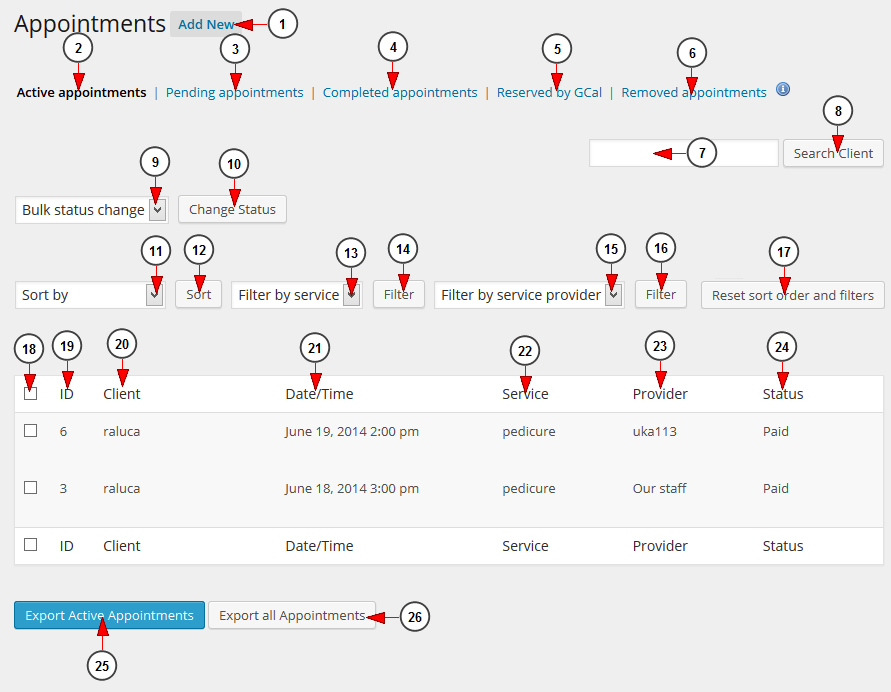To view and manage all appointments, click on Appointments link on your WordPress dashboard:
Once the page opens, you can view all the appointments made on your website:
1. Click here to create a new appointment.
2. Click here to view all active appointments, that were manually confirmed.
3. Click here to view all pending appointments, that were not manually confirmed or paid by the client.
4. Click here to view all completed appointments.
5. Click here to view all reserved appointments from Google Calendar.
Note: If you import appointments from Google Calendar using Google Calendar API, that is, synchronize your calendar with Appointments+, events in your Google Calendar will be regarded as appointments and they will be shown here.
6. Click here to view all removed appointments. Appointments that were not paid for or not confirmed manually in the allowed time.
7. Type here the name of a client you want to search.
8. Click here to start the search.
9. From this drop-down menu you can choose to change the status for all the selected appointments: pending, paid, confirmed, completed, reserved by GCal, removed.
10. Click here to change the status of the selected appointments.
11. Select from the drop-down menu to view the report by creation date or appointment date.
12. Click here to display the report for the selected criteria.
13. Select from the drop-down menu to filter the report by services.
14. Click here to display the report for the selected service.
15. Select from the drop-down menu to filter the report by service provider.
16. Click here to display the report for the selected service provider.
17. Click here to reset all filters.
18. In this column you can select all appointments or check the boxes of appointments you want to select.
19. In this column you can see the ID of the appointment.
20. Here you can see the name of the client who booked an appointment.
21. Here you can see the date and time when the appointment was made.
22. Here you can see the service for which the appointment was made.
23. Here you can see the name of the service provider.
24. Here you can see the status of the reservation.
25. Click here to export all active appointments to a CSV file in your computer.
26. Click here to export all appointments to a CSV file in your computer.