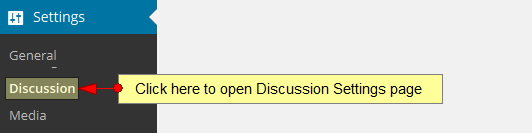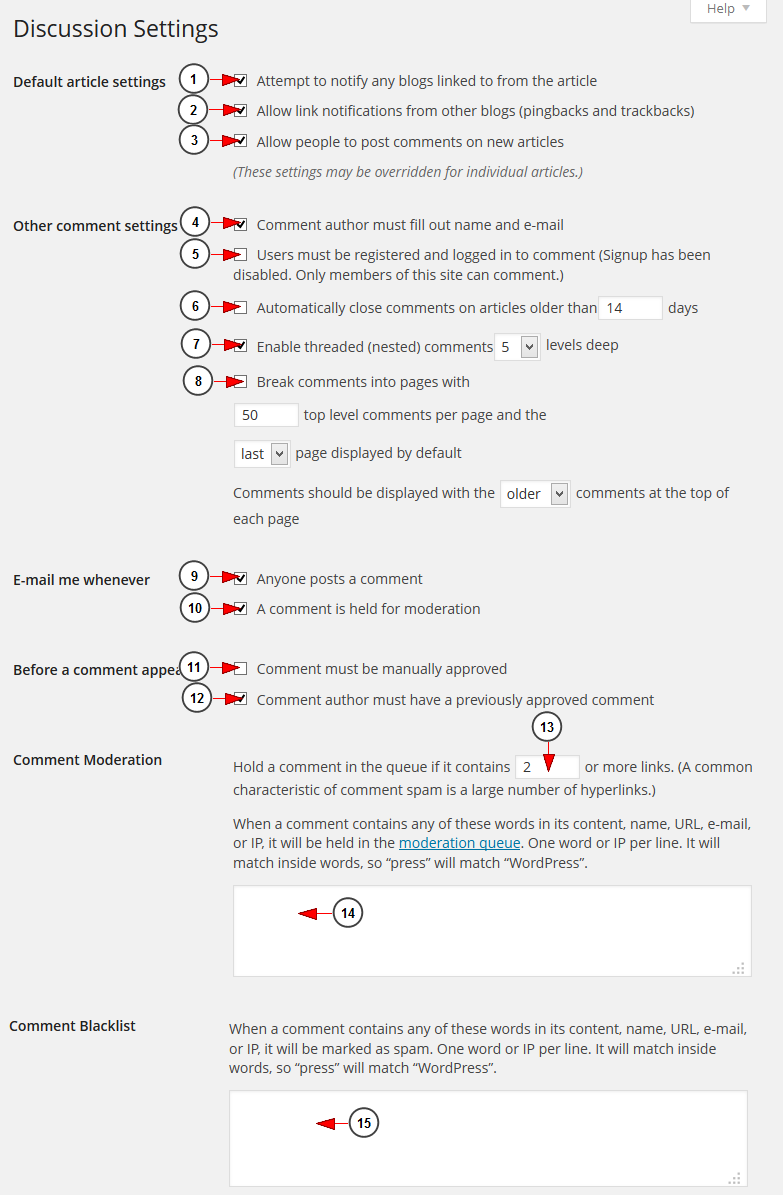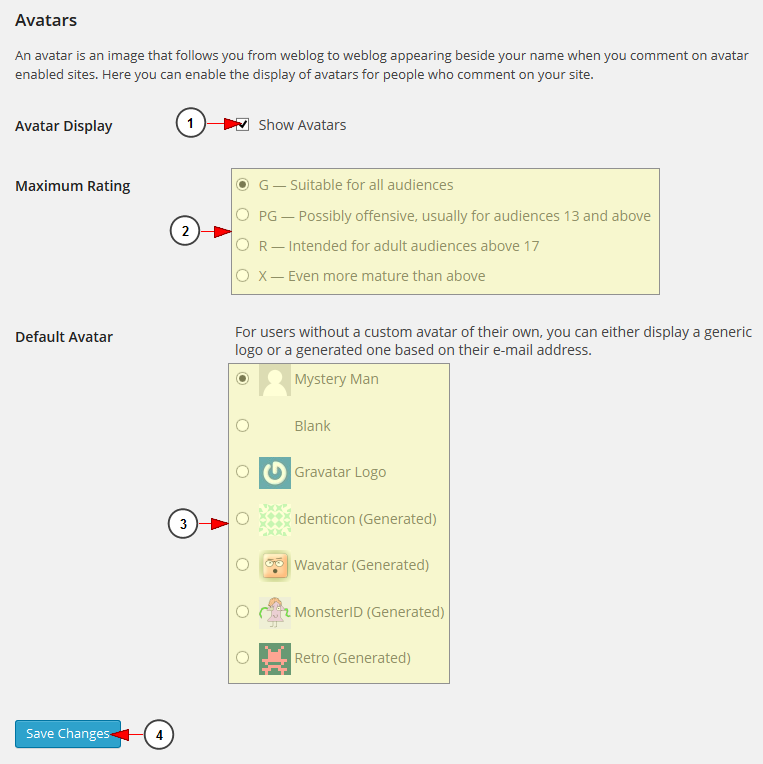The Discussion Settings page allows you to set the options concerning comments (also called discussions).
Click on Discussion link, under Settings menu:
Once the page opens you can edit the discussion settings for your web blog:
1. Check this box to notify any blogs linked to in your post. Your mention of their site or article will show up in the comment section of their site, if that site allows ping-backs.
2. Check this box to allow to allow link notifications from other blogs to this particular post (pingbacks or trackbacks).
Note: if this box is unchecked, no one can post pingbacks or trackbacks to this particular post.
3. Check this box to allow people to post comments on new articles.
Note: if this box is unchecked, no one can post comments to this particular post.
4. Check this box to force comment authors to fill in their names and e-mail addresses.
5. Check this box if you want to allow comments only from registered users who are logged in.
6. Check this box and enter the number of days after which comments will be closed. WordPress will automatically flag eligible posts so that no more comments are accepted.
7. Check this box to enable threaded comments, then from the drop-down box, select the number of levels deep (maximum of 10 levels) you will allow for nested comments.
8. Check this box to display comments in a paginated format and enter the number of comments per page. In addition, choose from the drop-down list if you want the pages to be ordered “first to last” or “last to first”.
9. Check this box if you want to receive e-mail notifications when a comment has been posted.
10. Check this box if you want to receive e-mail notifications when a comment is being held for moderation.
11. Check this box if you want the comments to be manually approved before it is posted on the website.
12. Check the box to insure that comments are only posted if the comment author’s email address matches the address of a previously approved comment, otherwise, the comment is held for moderation.
13. Insert the number of links you want to allow in a comment before holding it for moderation.
14. In this text box you can add your own spam words which will filter the comments when posted.
15. In this text box you can add your own spam words which will filter the comments when posted. Comments which match these words will be deleted without warning.
Avatars
An avatar is an image that follows you from weblog to weblog appearing beside your name when you comment on avatar enabled sites. Here you can enable the display of avatars for people who comment on your blog:
1. Check the radio button corresponding to your preference: if you want comment author avatars to be displayed or not.
2. Check the radio button corresponding to the highest rating limit you allow to be displayed:
- G — Suitable for all audiences
- PG — Possibly offensive, usually for audiences 13 and above
- R — Intended for adult audiences above 17
- X — Even more mature than above
3. Check the radio button according to the avatar you want to be displayed for the users who don’t have a custom avatar. You can either display a generic logo or a generated one based on their e-mail address.
4. Click this button to save all changes made in this page.