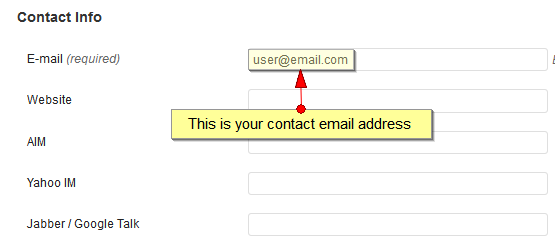As a WordPress user you can add a profile picture which will appear on the dashboard and on the web blog next to the username. To upload an avatar image, you need to go to www.gravatar.com where you can create an account.
Note: When creating an account on www.gravatar.com, you must use the same e-mail address from your WordPress account.
To check the email address, go to Users > Your Profile > Contact Info area:
This email address must be used when creating an account on www.gravatar.com
1. Insert the e-mail address here.
2. Click here to create an account.
A confirmation e-mail will be sent to this address and you need to click on link provided in the email message in order to activate the account:
In order to finish the account registration, you need to fill in some details as you can see in the picture below:
1. Here you can see the email address.
2. Type here a username for your account.
3. Click here to check if the username is available.
4. Type here a password for the account.
5. Re-type the password inserted above.
6. Click here to save the details.
Once the account is created, click on My Account button from the header section, to open the menu:
Click on Manage My Gravatars in order to upload a picture for your WordPress account.
The page will open as you can see in the picture below:
Click on the link in order to add a picture:
1. Click here to select a picture from you computer.
2. Click here to upload a picture from the internet.
3. Click here to select a picture you previously uploaded.
If you selected to upload a picture from your computer, the following page will appear:
1. Click here to browse an image in your computer.
2. Click here to upload the picture.
3. Click here to cancel uploading a file.
Once the picture is uploaded you can adjust its size by cropping it:
You also need to choose a rating for the picture. We recommend to select the G rated gravatar which is suitable for all websites:
You need to wait 5 or 10 minutes for the changes to take place and for your new profile picture to be visible on the WordPress dashboard and also on the website:
Front-end view of your avatar is listed in the following page: