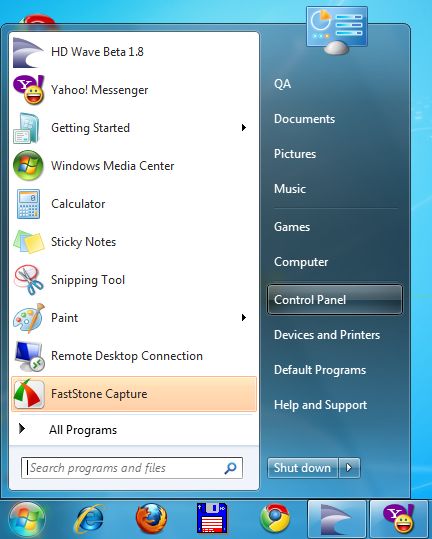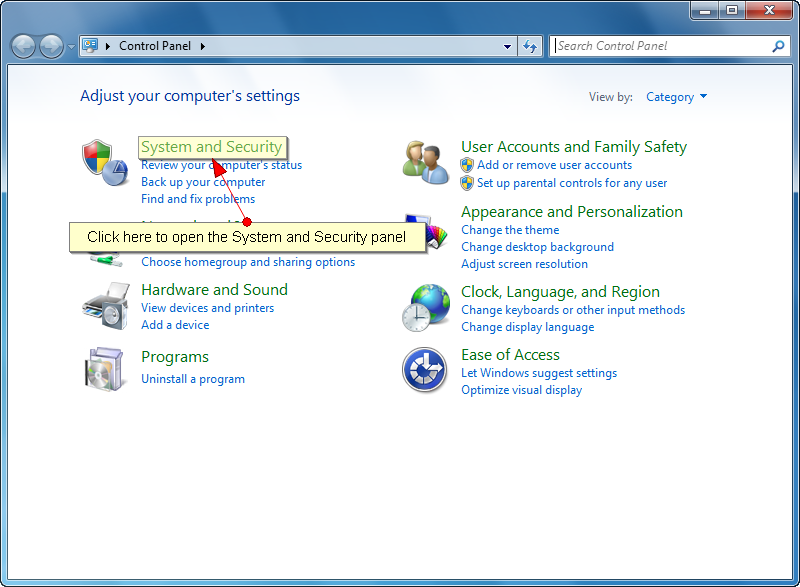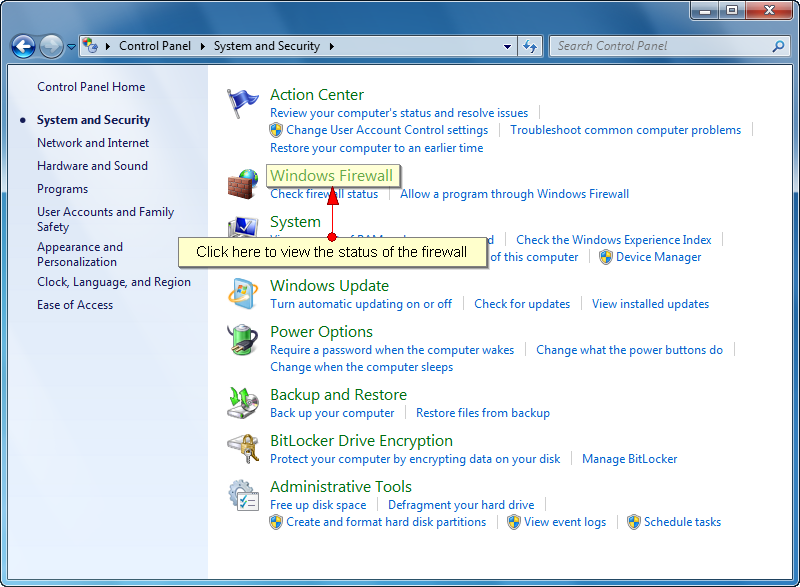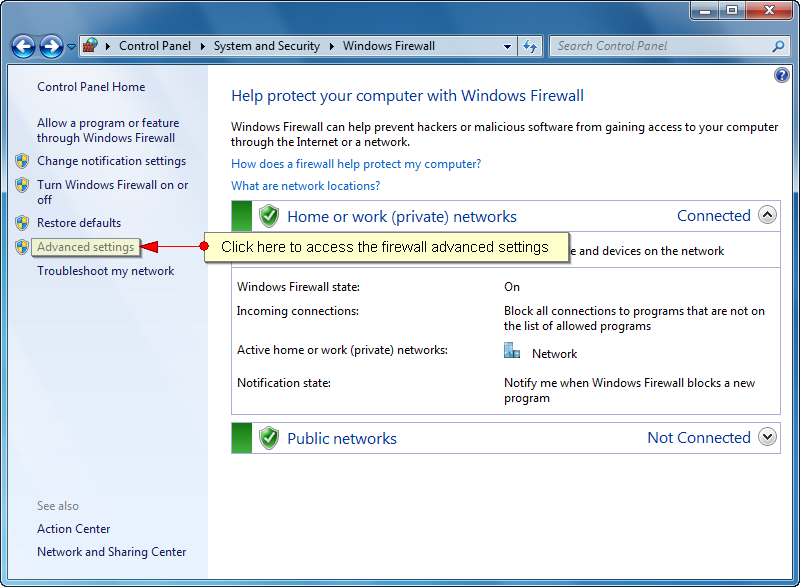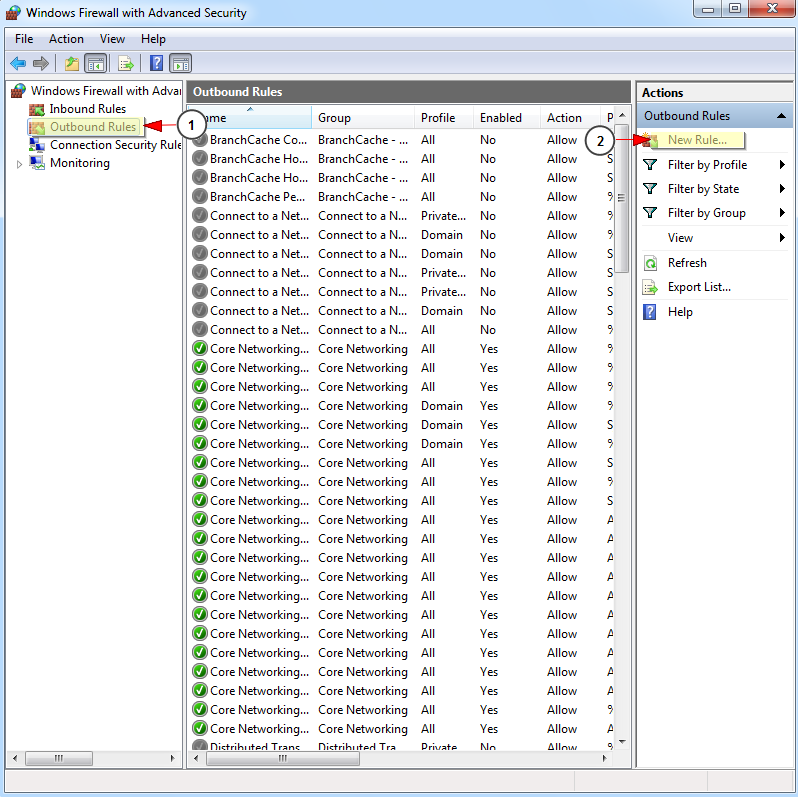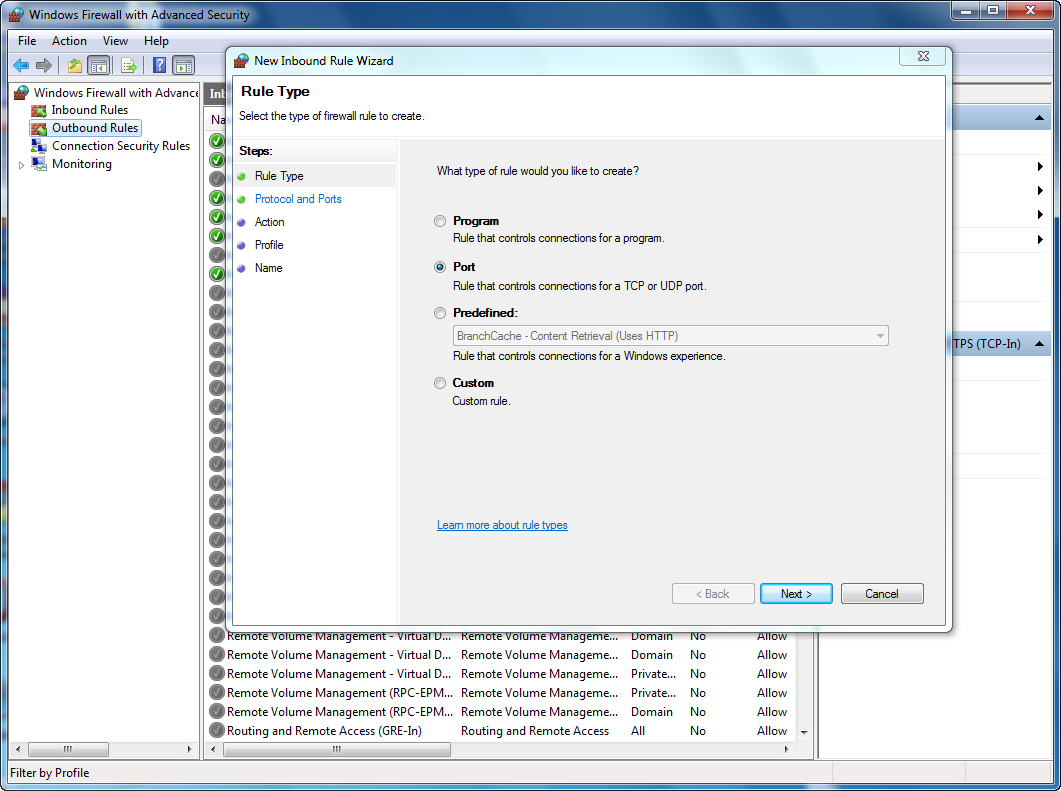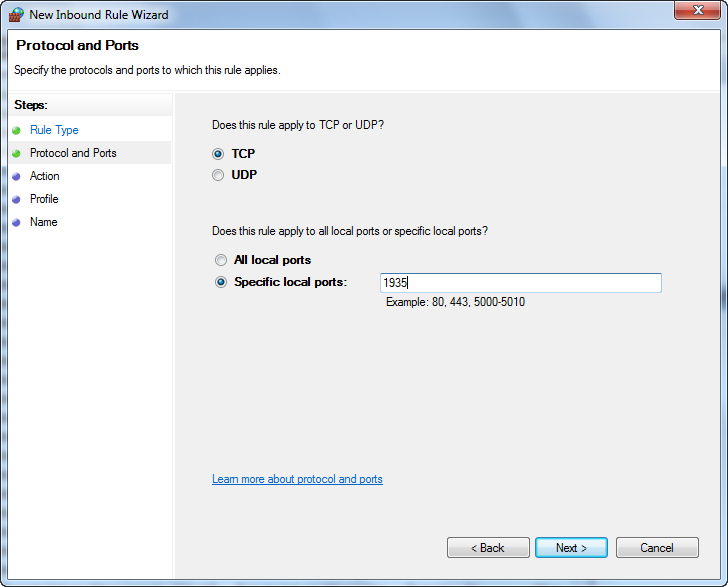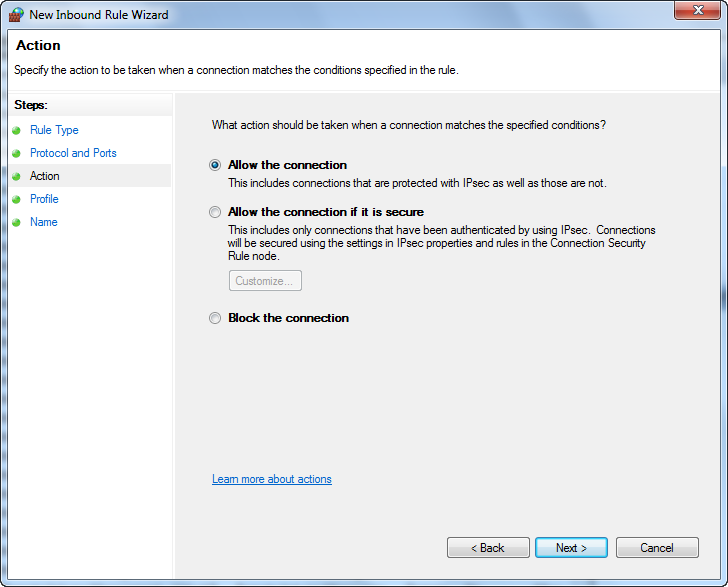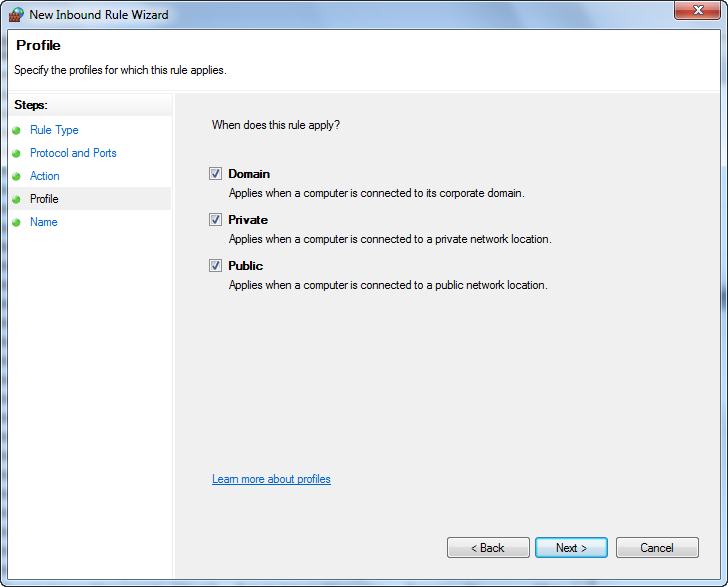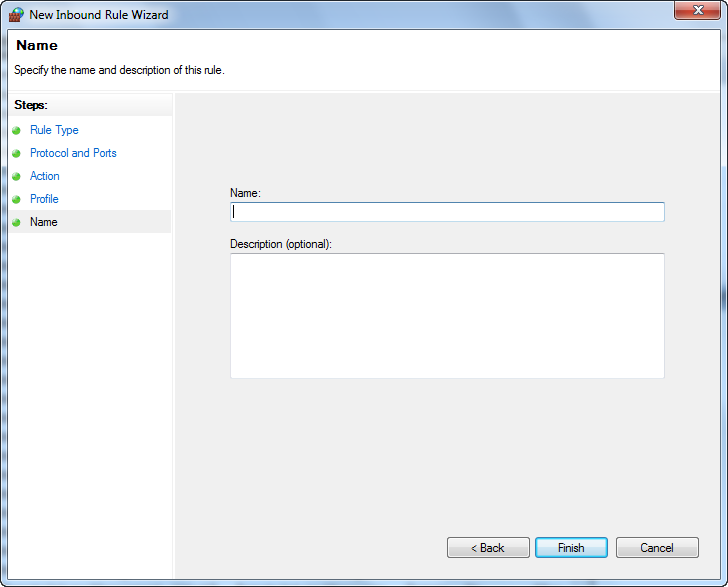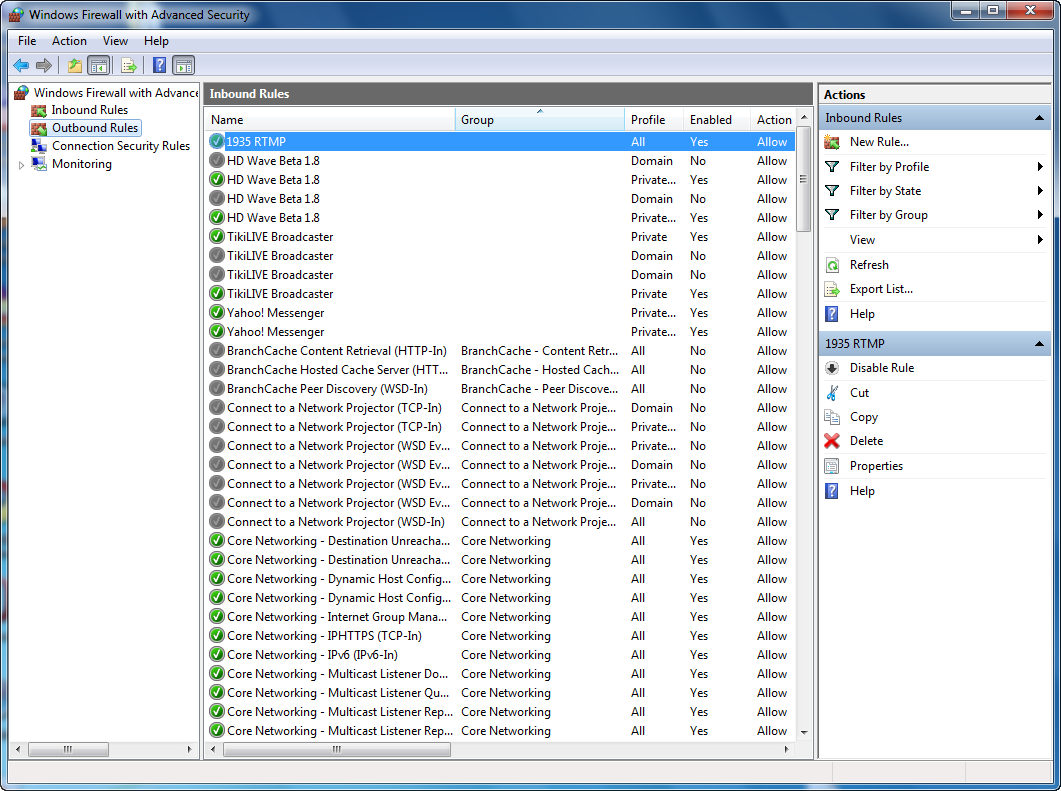All broadcaster connections (desktop and web) will naturally fall back to RTMP upon transparent failure of RTMP connecting on ports 1935, 443 and 80 (in this order).
Note: Please always check the Internet router firewall settings as they may also block the required ports for our website. In case they block any of the ports listed below, you need to turn the router firewall OFF.
The required ports for TikiLIVE broadcasters that need to be open are as follows:
- 1935 (RTMP) must be open for broadcast and view (for streaming).
- Port 80 (Default HTTP) must be open for additional handshake and web browsing.
- 443 (HTTPS) must be open for additional handshake and web browsing.
- 1080 (TCP) must be open for video uploading services.
To manually open a port, follow the steps detailed for Windows 7 operating system:
1. Click Start, and then click Control Panel.
2. Under Control Panel, click System and Security.
3. Under System and Security, click Windows Firewall.
4. Click on Advanced settings from the left menu.
5. On Advanced settings window you will need to click on Inbound Rules to list the inbound connections. After that click on New Rule… in order to add the custom rule:
1. Click here to open Outbound Rules page.
2. Click here to add a new rule.
6. Check Port radio button to add a TCP port rule:
Click on Next button to go to the next step.
7. Check the TCP rule and the Specific local ports radio button to add the 1935 port:
Click on Next button to go to next step.
8. Check the Allow the connection action to allow the broadcaster to use the 1935 port:
Click on Next button to go to next step.
9. Check the profiles to which the rule applies:
Click on Next button to go to next step.
10. Enter a name and a description for this rule:
Click on Next button to go to next step.
11. The Port 1935 was successfully added to the firewall exceptions
Now you can restart the broadcaster.
Note: Repeat steps 5 through 11 for each port that you want to open.
To manually open a port on a MAC Operating System, please follow the steps below:
1. Open “System Preferences” in the Apple menu.
2. Click on “Sharing”.
3. Click on the “Firewall” tab.
4. Press the “New” button. A new window will open.
5. Select a port name from the list or choose “Other”.
6. Type in the number the port you would like to open on your Mac Book in both the TCP Port Numbers field and the UDP Port Numbers field.
7. Write a brief description of the port. This will be the port’s name in the list of ports. Click “OK”
8. Check the new port in the list of ports and close System Preferences. The new port will be open on your Mac Book.