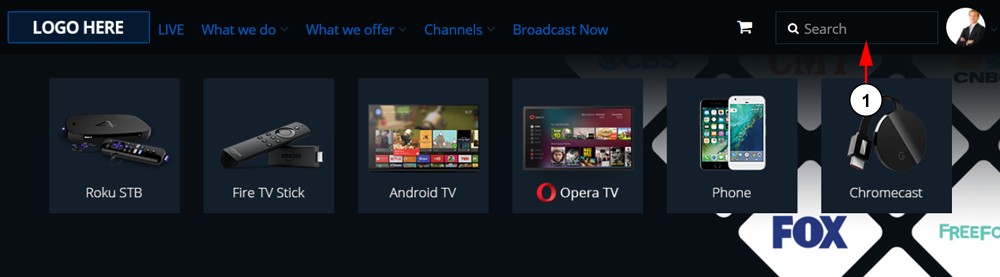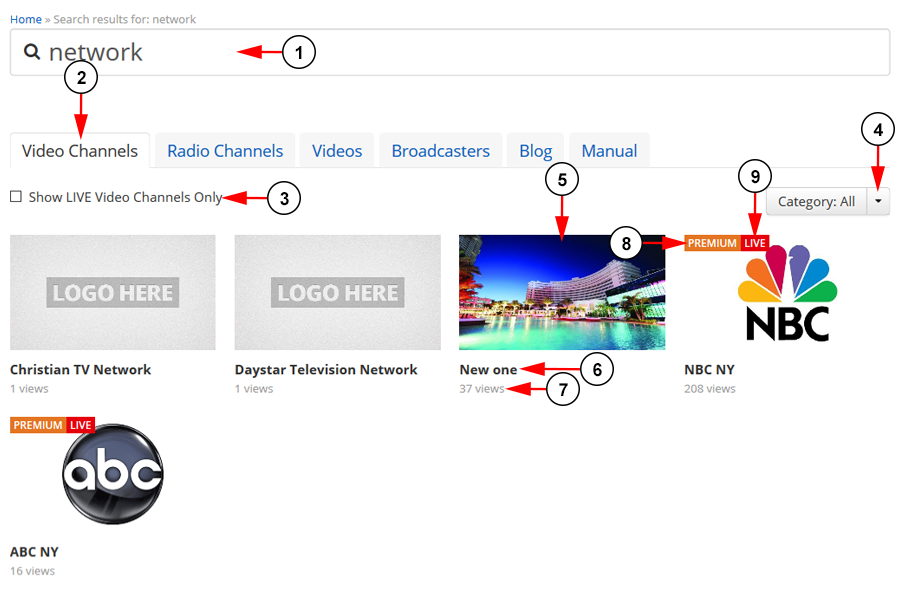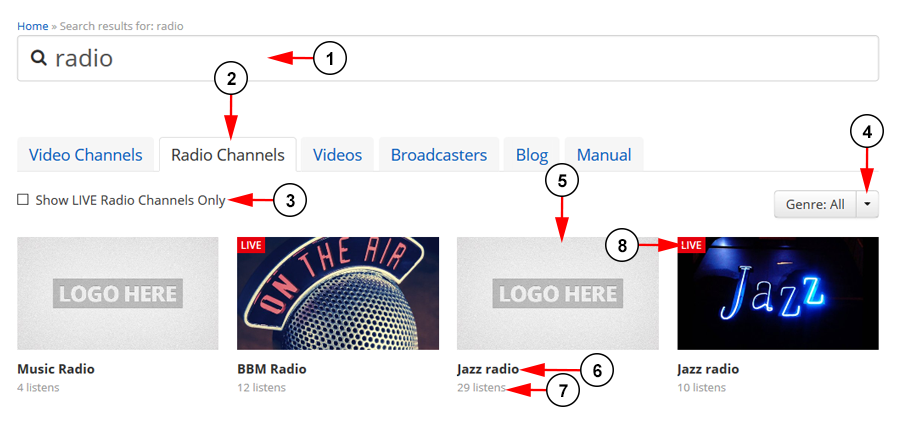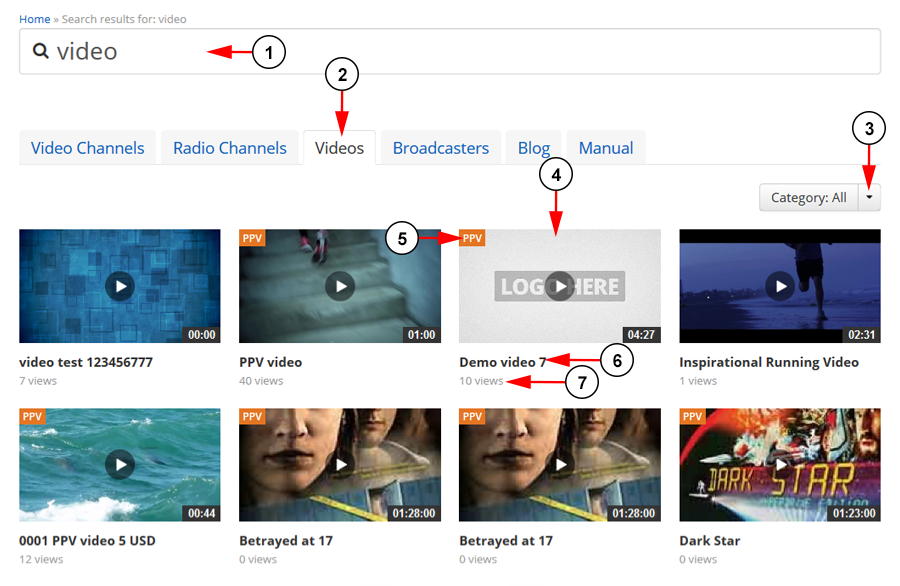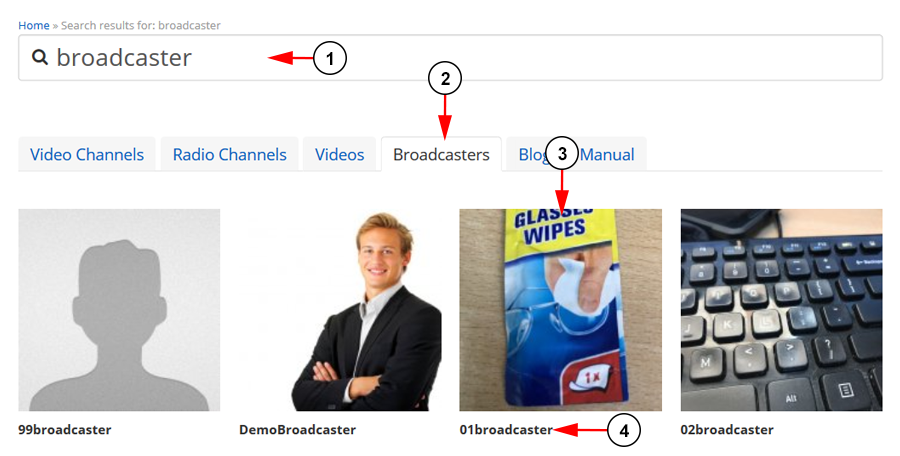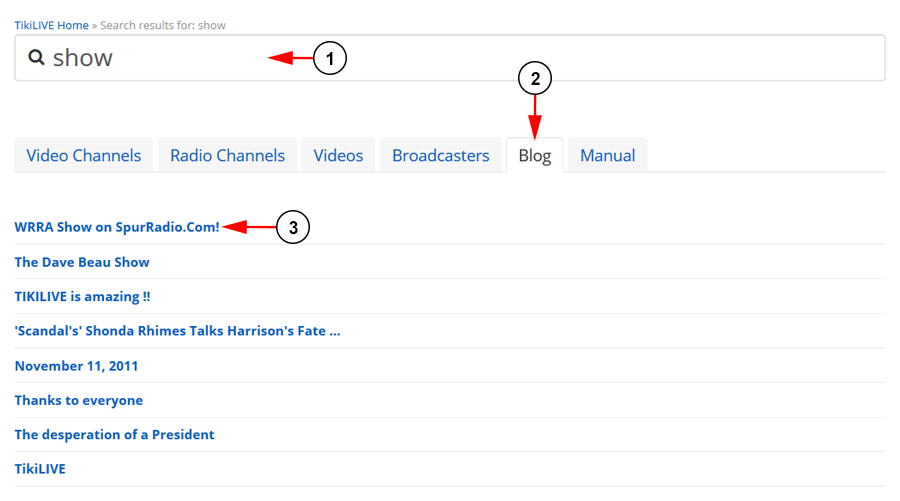The search option is designed to help people find information stored on the TikiLIVE website. The search type implemented into TikiLIVE is a natural search.
A natural language search interprets the search string as a phrase in natural human language (a phrase in free text). There are no special operators. The stop-word list applies. In addition, words that are present in 50% or more of the rows are considered common and do not match. Full-text searches are natural language searches if no modifier is given.
The search results will not display words that have less than 3 characters, they will be ignored.
Factors such as link popularity and page rank have a significant impact on your natural search results. As a text is more searched, it will be displayed on top of other search results.
Using the search feature, you can look for specific content or information on the platform:
1. Type here the text of the item you want to search and hit Enter.
Users will be able to search through multiple categories:
Video Channels
Once the search is completed, the results page will be displayed and users can choose the limit their search to video channels:
1. Here you can type text to initiate a new search.
2. Here you can select the Video Channels tab to view videos channels.
3. Check the box here to view only live channels.
4. Select from the drop-down a category to filter your search by.
5. Here you can see the channel thumbnail.
6. Here you can see the channel name.
7. Here you can see the number of channel views.
8. Here you can see if the channel is a Premium channel and needs to be paid for.
9. Here you can see if the channel is LIVE and currently broadcasting.
Radio Channels
Once the search is completed, the results page will be displayed and users can choose the limit their search to radio channels:
1. Here you can type text to initiate a new search.
2. Here you can select the Radio Channels tab to view videos channels.
3. Check the box here to view only live channels.
4. Select from the drop-down a category to filter your search by.
5. Here you can see the channel thumbnail.
6. Here you can see the channel name.
7. Here you can see the number of channel views.
8. Here you can see if the channel is LIVE and currently broadcasting.
Videos
Once the search is completed, the results page will be displayed and users can choose the limit their search to videos:
1. Here you can type text to initiate a new search.
2. Here you can select the Videos tab to view videos channels.
3. Select from the drop-down a category to filter your search by.
4. Here you can see the video thumbnail.
5. Here you can see if the videos is Pay Per View and needs to be paid for.
6. Here you can see the video name.
7. Here you can see the number of video views.
Broadcasters
Once the search is completed, the results page will be displayed and users can choose the limit their search to broadcasters:
1. Here you can type text to initiate a new search.
2. Here you can select the Broadcasters tab to view videos channels.
3. Here you can see the user’s image.
4. Here you can see the user’s name.
Blog
Once the search is completed, the results page will be displayed and users can choose the limit their search to blogs:
1. Here you can type text to initiate a new search.
2. Here you can select the Blog tab to view videos channels.
3. Here you can see the name of the blog. Click on the link to be taken to the user’s blog page.
Manual
Once the search is completed, the results page will be displayed and users can choose the limit their search to the manual:
1. Here you can type text to initiate a new search.
2. Here you can select the Manual tab to view videos channels.
3. Here you can see the name of the manual title. Click on the link to be taken to the manual page.