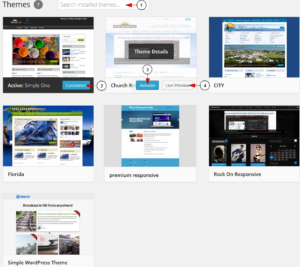 When you broadcast an IPTV channel, your content represents your personality, your pastimes and your passions. It reflects what is essential to you that you want to share with the world. You carefully pick the videos, music or audio programming that best represents your vision. This being the case, why would you want your channel to look like some generic, out-of-the-box media player or like someone else’s idea of what your IPTV channel should look like?
When you broadcast an IPTV channel, your content represents your personality, your pastimes and your passions. It reflects what is essential to you that you want to share with the world. You carefully pick the videos, music or audio programming that best represents your vision. This being the case, why would you want your channel to look like some generic, out-of-the-box media player or like someone else’s idea of what your IPTV channel should look like?
Enter Theme Designer, a component of TikiLIVE’s Dashboard that lets you design the look and feel of your channel pages. With Theme Designer, you can customize the color scheme, background image, positioning, and banner of your channel pages to achieve the appearance that suits the image you want your channel pages to project. The best part is that you don’t need to be a web developer or graphic designer to do it. Thanks to the Theme Designer’s easy-to-use controls, you can design and publish themes for your TikiLIVE channels in four easy steps.
Step 1: Access the Theme Designer
TikiLIVE’s Theme Designer isn’t buried in some corner of the application that only power users would ever find. It’s available right from the TikiLIVE Dashboard, under the My Account menu. Once there, you can create new themes for your channels, or manage any themes you’ve already created.
The Theme Designer contains these controls:
- New Theme: Click this button to design a new theme for your channels
- Theme Name: See the names of the themes that you’ve already created
- Assigned To: See how many channels this theme has been assigned to
- Actions: Click and select one of the following options for a theme
o Assign: Choose one or more channels to assign the theme
o Edit: Modify the theme
o Preview: In a pop-up window, see how the theme looks on the channel page
o Delete: Remove the theme from the Theme Designer
Appearing below each Theme Name are the channel names to which the theme has been assigned. To unassign a theme from a channel, simply click Remove.
Step 2: Design the New Theme
When you click New Theme, the Add/Edit Theme window presents you with tools for assembling the design elements of your theme.
- Theme Name: Give your theme a descriptive name to assist you when you go to assign the theme to a channel.
- Background Color: Click to open the color picker and choose a background color for your channel page.
- Upload Background Image: Click to navigate to the image on your hard drive that you want to use as the background for your channel page. This can be a photo, artwork, a logo if you have one for your channel, whatever — just make sure that you can legally use it or have permission. Note that the image will cover any background color you may have selected. Larger images will be resized to fit in your channel page.
- Picture positioning: Use these controls to
○ Repeat the background image horizontally, vertically, both or neither
○ Set the image to scroll or remain fixed
○ Choose a position for the image: left, right, top, center, bottom or some combination thereof - Theme Banner: Click to navigate to the image you will use as your channel banner. Width must be exactly 1210 pixels. Enter a link URL for the banner if you like.
- Apply this theme to network pages: Check to use this theme across all your channels.
Click Save, and your theme is ready for…
Step 3: Assign the Theme to a Channel
Now that your theme has been put together to provide the look and feel you want for your channel page, it is time to assign the theme to the channel. To do this, you simply return to the Theme Designer, where you will see the name of the theme you just created. Click Assign next to the theme name.
Choose the channel you want to apply the theme to from the drop-down list, and click Assign Theme. Just like that, the theme you designed now appears on your channel.
Step 4: Preview the Theme
To make sure everything on your channel page looks the way you want it to, click Preview in the drop-down. A new window appears that shows you your channel with the custom theme applied. If you need to do any tweaking to the design of your theme, just click Edit in the same drop-down list and make any adjustments to the design you created in Step 2.
That’s it! Simple, fast, easy.
With TikiLIVE, making your personal stamp on your channels doesn’t mean you need to allocate extra time, energy, money, or expertise to getting the look you want. Our Theme Designer simplifies the channel design task so you can devote more time and energy to your primary objective: creating and curating audio and video content.
A Well-Designed Channel Theme Inspires Confidence
Let’s face it, you can have the most amazing content on your channel, but if you don’t have a lively and compelling design theme to attract people browsing channels on their mobile devices or set-top boxes, many potential viewers or listeners would never know it.
A good channel theme should give people a sense of what they can expect to experience while on your channel: bright, sunny colors for travel or leisure channels; dark, foreboding imagery for horror-movie channels; designs conveying motion and triumph for sports channels, and so on.
When people who come across your channel page see an eye-catching, well-designed theme that conveys what your channel delivers, they will deduce that you put the same kind of care into broadcasting quality content that you put into designing your channel’s theme.
So don’t hide your high-quality content behind a slapdash channel theme! Sign up for a TikiLIVE account now and design your own channel themes.






